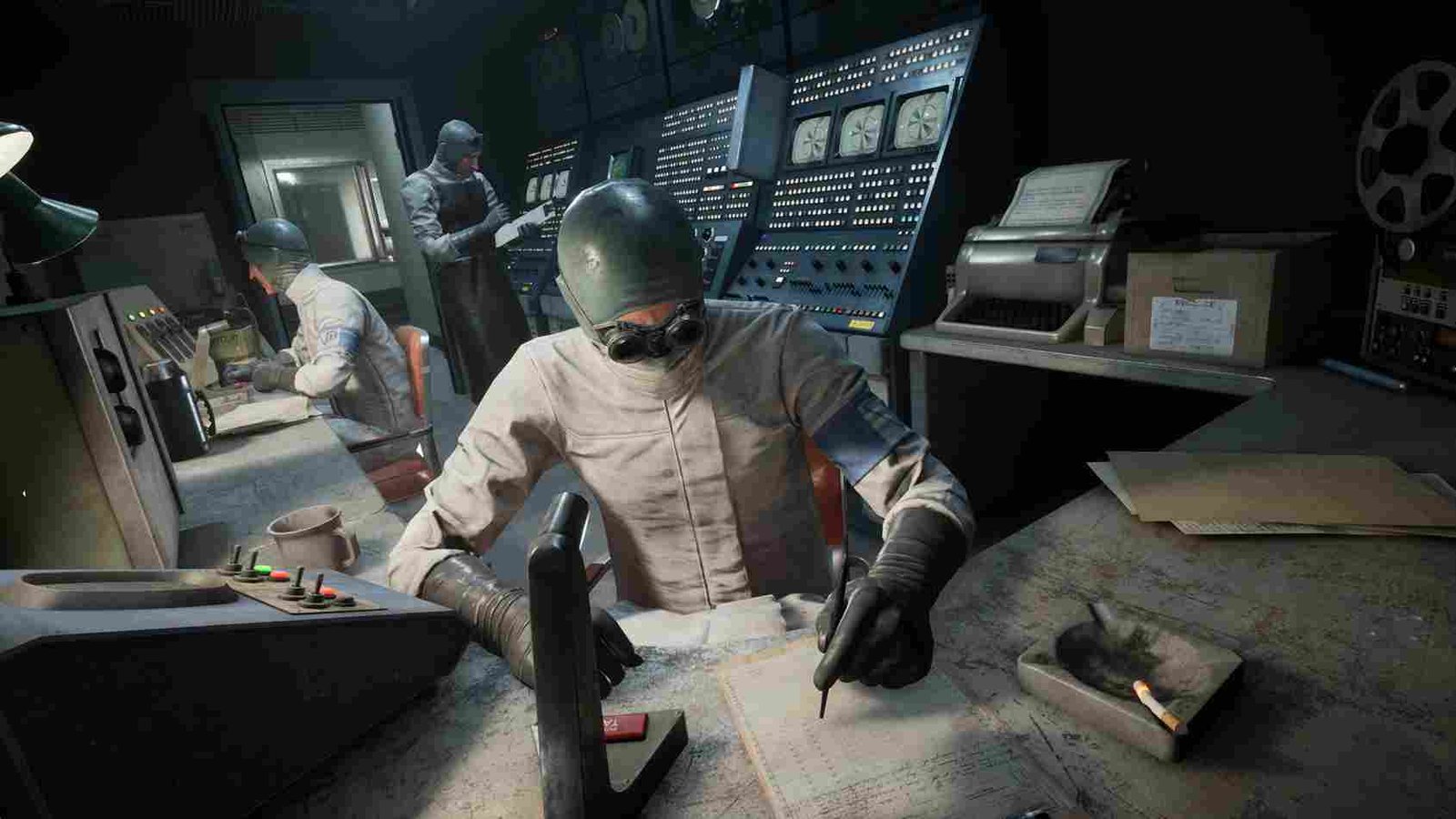The Outlast Trials is a horrifying game, and from all the reviews online, “horrifying” is an understatement. But you know what’s even more horrifying? No, it’s not any specific enemy, level, or location in the game. Instead, we are talking about those errors and crashes that can completely keep you from playing it. No matter the game, crashes, and errors are part of the tribulations of being a gamer. And with games that are still in early access, as is the case with The Outlast Trials, the probability of crashes and errors increases tenfold. That being said, recently, players have been facing errors where the game is not launching, crashing and freezing, or even worse, stuck on a black screen. This has led to frustration in the community, and a lot of players are looking for a fix to these issues. Luckily, we have scoured the internet to come up with some potential fixes that might help you fix them.
Speaking about errors and issues in The Outlast Trials, players are already dealing with the Unreal Engine Crash error. If you are also experiencing this error, then we have covered everything regarding it and also suggested some fixes in this guide. Anyway, like the UE crash error, we do not know the exact causes for the not-launching, crashing, and freezing errors in The Outlast Trials. A lot of factors could be at play. Perhaps the good news is that these errors are not wholly uncommon, and a lot of other games have also suffered from errors like these. So, there are certain workarounds you can try that may or may not solve the issue.
The Outlast Trials Not Launching, Crashing, Freezing, & Black Screen Issue On PC: How to fix
As mentioned earlier, the workarounds given in this guide are the ones we feel would fix the issue. These are by no means an official fix for the errors and are not guaranteed to work for everyone as well. Nevertheless, these workarounds have had success in resolving similar errors in other games. Also, there are some players who have solved their issues with the game using these potential workarounds. Therefore, they are surely worth a shot. Check below for these potential fixes!
Restart the System and Disconnect other Devices
The first thing to do in case of any error or crash in a game is to completely shut down the system and boot it again after a few minutes. You can also try to disconnect any external devices connected to the device before restarting the system.
Verify Game Files
Oftentimes, errors and crashes are caused by missing or corrupted game files. Fortunately, the Steam client provides the feature to check for the integrity of the game files and repair or replace them if necessary. It is possible that the game files for The Outlast Trials are missing or corrupted. To verify the game files, follow the steps given below:
- Begin by launching the Steam client on your PC.
- Head to the library tab and choose The Outlast Trials from the list of your games.
- Next, right-click on it and select “Properties.
- In the Properties window, navigate to the “Local Files” tab and click on the “Verify Integrity of Game Files” button.
- After the verification process is complete, restart your PC and see if any errors persist.
Run as Admin from the game’s installation folder
This is another potential solution for such issues. All you need to do is find the game’s .exe file and run it with administrator rights. If you are having trouble with this, then open up your Steam client, and from the library of your games, right-click on The Outlast Trials. Next, select “Manage” followed by the “Browse local files” option. This will lead you to the path where the game is installed.
Right-click on the game’s .exe file and select the Run as Administrator option. Also, while you are here, you can try to run the game with various compatibility modes. Tweak around and try different compatibility modes.
Try -dx11 or -dx12 commands in launch options
The Steam client also allows you to launch the game with command lines to instruct the game to use a specific DirectX version. Since there are two different versions available, DirectX 11 and 12, try switching them to see if it has any effect on solving the errors. To do this,
- Locate The Outlast Trials in your Steam library, right-click on it, and select “Properties.”
- In the properties window, click on the “General” tab.
- Within the “General” tab, under the “Launch Options” section, you will see a small text field.
- In the text field, enter “-dx11” (without quotation marks) and click “OK” to save the changes.
- Close the properties window and launch the game.
- If the error keeps coming back, then try the “-dx12” parameter.
Whitelist the game
As you might have known, antivirus software sometimes keeps blocking game files and making them unplayable, among other issues. To avoid these proactively, you can try adding the game’s installation directory to the exclusion list. If you are not using any third-party security software, then follow these steps:
- Start by opening the “Virus and Threat Protection” settings.
- You can search this by typing it into the Windows Search Bar and hitting enter.
- Scroll down to the bottom and select “Manage Ransomware Protection”.
- Then, choose “Allow an app through controlled folder access” and click “Yes” to allow.
- Next, click on the “+” icon and select “Browse all apps”.
- Navigate to the game installation folder and add it to the list.
- After this, launch the game and check if the issue persists.
Make sure everything is updated
Here, by everything, we mean everything, including the drivers of your GPU, the Windows OS, the game, and the Steam client itself. Lay more emphasis on the graphics drivers and check whether you have the latest version installed. To do so, just head out to the official websites of the manufacturer of your graphics card and download the latest driver for your GPU.
Reinstall Visual C++
Visual C++ is an essential resource component needed to run almost all games on a PC. If, for some reason, there is a problem with the Visual C++ installed on your PC, it may lead to crashing and freezing errors in any game. In such cases, it is recommended that you head over to the official website and download and install the latest package.
Lower in-game settings and disable Overlay apps
These errors might also be the result of the overlay feature that many apps offer. So, if you are someone who does not make much use of the overlay features provided by apps like Discord, Steam, etc., and since we are not sure which overlay app is causing the issue, disabling all of them is the best way to go. Also, try lowering the graphics settings of the game if it crashes constantly after a while. You can also switch to windowed mode to see if that solves the problem.
Reinstall
Finally, if all the above-mentioned methods fail for you, then the only thing left to do is reinstall the game completely. Hopefully, a fresh installation will address the underlying causes of these errors.
And those are some potential workarounds for you to try. Well, that is all the information we have on how to fix the game not launching, crashing, freezing, and black screen issues in The Outlast Trials. We hope this guide was of some help in fixing these errors. For more reads like this, stay tuned to Digistatement.