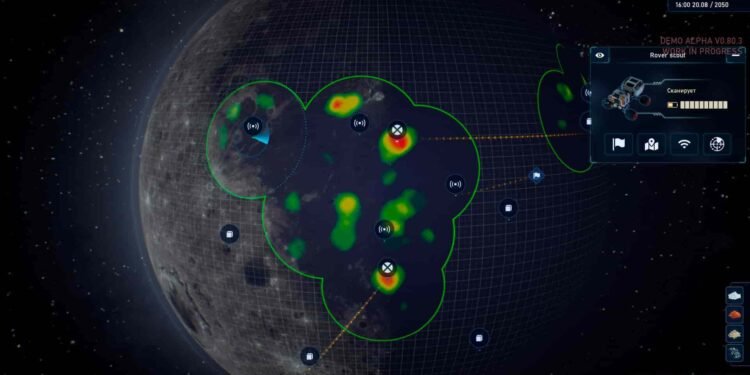Base building and colony sims seem to be one of the most popular genres nowadays, with numerous devs and publishing studios releasing their own take on the genre. The Crust is yet another space theme-building colony sim for those players who have a knack for micromanaging. While the gameplay isn’t very focused on flowing graphics with over-the-top visuals, you might have wondered how to disable Motion Blur and TAA. So, here is how!
Motion blur and TAA (Temporal Anti-Aliasing) can sometimes make your gaming experience less enjoyable, especially if you prefer crisp and clear visuals. In The Crust, a game where you build and manage a lunar base, seeing every detail is crucial. Whether you’re exploring the moon’s surface or managing your colony, having the best visual clarity can make a big difference. That being said, here is how to disable motion blur and TAA in The Crust.
The Crust: How to disable Motion Blur & TAA
How to disable it?
- First and foremost, to access the configuration file, open File Explorer and go to the following directory: “C\Users\{yourusername folder}\Appdata\Local\TheCrust\Saved\Config\WindowsNoEditor\”.
- In the “WindowsNoEditor” folder, locate the Engine.ini file.
- Right-click the file and select “Open with”. Now, select Notepad or any other preferred text editor.
- Once done, scroll to the bottom of the Engine.ini file and add the following lines at the bottom to disable motion blur:
- [SystemSettings]
- r.MotionBlur.Max=0
- r.MotionBlurQuality=0
- r.DefaultFeature.MotionBlur=0
- Now for the TAA setting, add the following lines at the very end to disable TAA:
- r.PostProcessAAQuality=0
- r.DefaultFeature.AntiAliasing=0
If the [SystemSettings] section already exists, simply add the other mentioned lines under it. Save the changes to the Engine.ini file and close your text editor. Now, launch the game and these features should now be turned off from your game!
Post Processing
If disabling both Motion Blur and TAA still does not satisfy your eyes, you can try and disable other post-processing settings as well! Post-processing effects can enhance the visual quality of games, but they might also cause unwanted visual noise or reduce performance. So to make changes to the Post Processing Settings:
- Scroll to the bottom of the same Engine.ini file which we talked about earlier.
- Add the following lines to disable specific post-processing effects:
- [SystemSettings]
- r.Tonemapper.GrainQuantization=0
- r.DepthOfFieldQuality=0
- r.LensFlareQuality=0
- r.SceneColorFringeQuality=0
Save the changes in the Engine.ini file and close the text editor. With these steps, you will be able to disable additional post-processing effects in The Crust, resulting in a much clearer visual.
Don’t forget to create a backup
Here is the important part; before making any changes, make sure to take a backup of the original Engine.ini file. This simple precaution will allow you to restore the original settings if needed. Also, if you ever want to re-enable a specific feature, you can easily do so by replacing the 0 values with 1 in the configuration file. This way, you can always revert to the default settings or selectively enable features as per your preference.
And that is all we have to share! We hope that you find this guide informative. Anyway, keep visiting DigiStatement daily for more guides and news like this on all things gaming! Read more: Once Human DLSS & FSR support: When it will be available