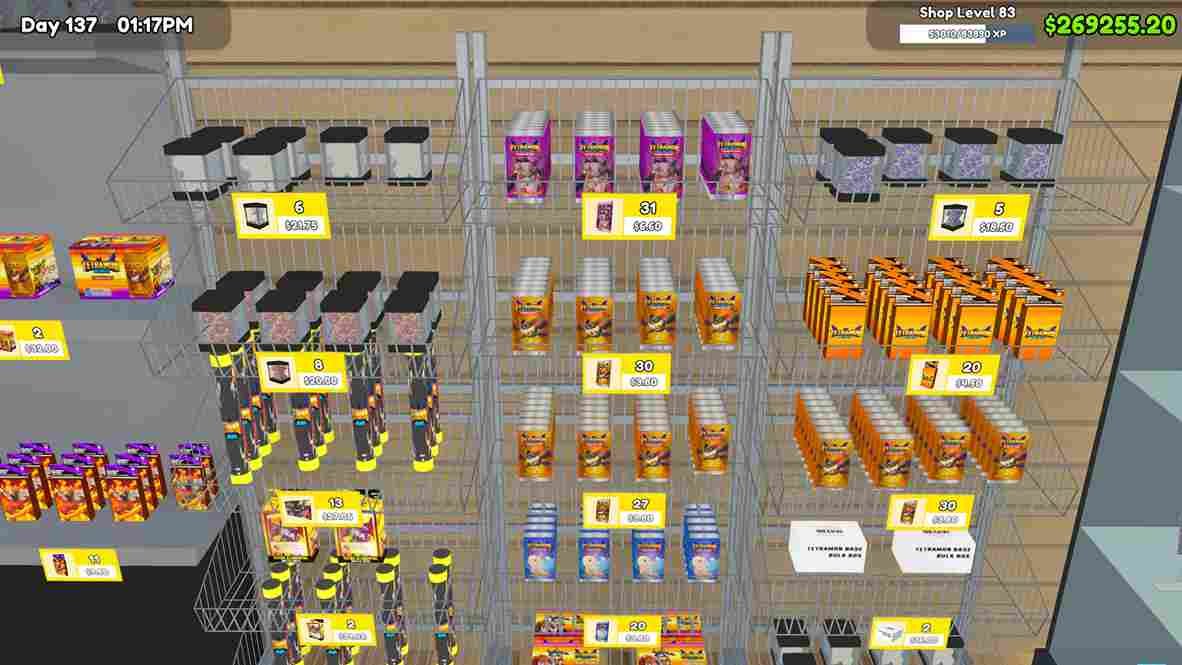TCG Card Shop Simulator is quickly becoming a hit among fans as it is a unique card shop management game. However, like many early-access games, it hasn’t been without its share of technical issues, including crashes and various errors. One common problem some players have encountered is the annoying Disk Write Error. If you’ve been enjoying the game only to be stopped by this issue, don’t worry; we’ve got you covered with some solutions to help you get back to running your virtual card shop.
The Disk Write Error in TCG Card Shop Simulator typically occurs when the game tries to download or update files but is unable to write data to the disk. This can prevent updates from installing and, in some cases, block you from playing the game entirely. The error can stem from various causes, such as corrupt game files, drive permission issues, or storage problems, and it can be quite frustrating, especially after you’ve already been playing the game without issues.
TCG Card Shop Simulator Disk Write Error: How to fix it
Unfortunately, there is no single guaranteed fix for the Disk Write Error, as the root cause can vary from player to player. However, there are several potential workarounds that have helped many players resolve the issue. While none of these solutions are certain to work for everyone, they might just fix the problem for you!
Basic checks
First, restart your device. If possible, unplug the wires and let it sit for some time. Then, reboot your PC and run Steam with administrator privileges. To do this, close Steam completely, right-click the Steam shortcut on your desktop or Start menu, and select “Run as administrator.” This gives Steam the necessary permissions to access files and apply updates without any restrictions.
Verify Game Files on Steam
Perhaps there are some missing or corrupted files and if that is the case, verifying the integrity of these files should help. To do this, open Steam, go to your Library, right-click on TCG Card Shop Simulator, select “Properties,” then go to the “Installed Files” tab, and click “Verify integrity of game files.” Steam will scan the game’s files and repair any issues automatically.
Check Disk for Errors
Disk errors can be the reason for this issue. Running a disk check can help identify and fix any problems. Open Command Prompt as an administrator (right-click and select “Run as administrator”), then type chkdsk /f /r and hit Enter. Follow the prompts to schedule a disk check for the next restart, then reboot your system. This will check your disk for issues and repair any that are found, which might resolve the error.
Delete Corrupt Files
Sometimes a corrupt download file can block the update process. Navigate to Steam’s installation directory (usually C:\Program Files (x86)\Steam) and go to the steamapps\downloading folder. Inside, locate the folder related to TCG Card Shop Simulator (you can identify it by the game’s app ID) and delete its contents. This clears any problematic files that could be causing the error, allowing Steam to attempt the update again.
Set Folder Permissions
If Steam doesn’t have proper permissions to access the library folder, it can cause a Disk Write Error. Right-click your Steam library folder, go to “Properties,” and open the “Security” tab. Here, check that your user account has full control over the folder by adjusting the permissions. This makes sure that Steam can write data to the folder without being blocked.
Clear Download Cache
Clearing Steam’s download cache is yet another workaround that could resolve issues with stuck downloads or errors like the Disk Write Error. In Steam, go to “Settings,” select “Downloads,” and click “Clear Download Cache.” Restart Steam after this process and try downloading or updating the game again to see if the issue is resolved.
Change Download Region
Steam’s servers can sometimes experience congestion or issues that result in download errors. To bypass this, change your download region. Go to Steam’s “Settings,” select “Downloads,” and change the “Download Region” to a different location. After connecting to a more stable server for downloading updates, hopefully, you will not run into this error again.
Repair Library Folder
If your Steam library folder has issues, repairing it might fix the Disk Write Error. In Steam, go to “Settings” > “Downloads” and select “Steam Library Folders.” Right-click on the folder where the game is installed and choose “Repair Library Folder.” This process will fix any issues related to file integrity and permissions within the library, potentially resolving the problem.
Whitelist game from Antivirus
If you are running a third-party antivirus program, it is possible that the antivirus is blocking the game’s access to various features, including reading/writing on disks. So, to make sure that’s not the case, consider adding the game’s .exe file to the exceptions list of the antivirus. You can even disable the antivirus before launching the game to check if the issue persists.
Reinstall the Game
As a last resort, you have the option of reinstalling the game which could help fix the Disk Write Error by replacing any corrupted or missing files. To do this, uninstall the game from your system, delete any leftover files in the game’s installation folder, and then download and reinstall the game from the Steam Store once again. Also, make sure to download it on an SSD.
Well, these are some potential workarounds that hopefully, will fix the issue for you. Now, if you have been facing random crashing issues while launching the game as well, click here for the fix. Also, for more daily gaming guides and news like this, keep visiting DigiStatement.