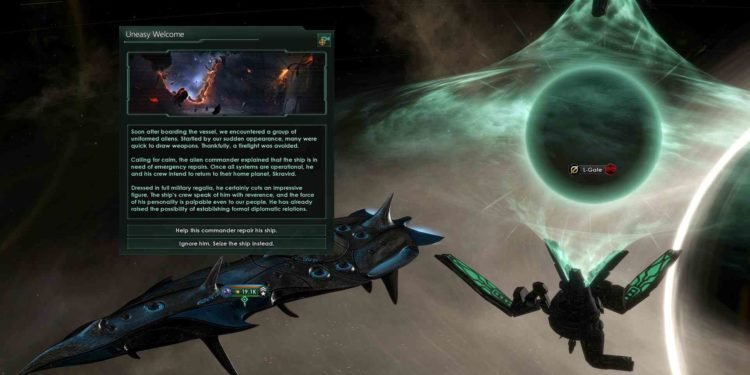Stellaris is a 4X grand strategy video game, published by Paradox Interactive, where players can explore, colonize and control their sector of the galaxy of interstellar civilization on the galactic stage. Along the way, they may come across other civilizations with whom they might negotiate, trade, or wage war. There are versions of the game for all popular gaming platforms. Paradox Interactive has published many popular games such as Age Of Wonders 4, Hearts of Iron 4, and Cities Skylines but besides their popularity, every game has encountered different issues. Unfortunately, the same is the case with Stellaris, as occasionally its players encounter a variety of technical problems that deteriorate the gameplay experience, such as stuttering, crashing, poor frame rates, and even the game not launching. With all these issues, players have reported a new issue with the game not updating on Steam after they added the new DLC. Let’s explore the issue and see how to resolve it.
The update issue has been occurring since the recent release of the game’s DLC: Galatic Paragons. The game’s creators provide Downloadable Content (DLC) for Stellaris at regular intervals, to maintain the replayability value. But, recent reports regarding the game’s update problem on the Steam forum state that even after adding the Galactic Paragons DLC to the game, it still launches with the Canis Minor v3.7.2(e793) version. Players may find this updating issue annoying since they anticipate using certain new features after updating their game, yet the game opens with the older version. If you are also among the players who are facing this issue, you have come to the right place.
Stellaris Game Not Updating after purchasing Galactic Paragons DLC Issue: Is there any fix yet
Well, there are simple yet effective workarounds to fix this issue, and we have shared them below. After you try these workarounds, you can enjoy the updated version of the game with all its new features and content.
Verify game files
Your update may not have downloaded correctly, which might result in a missing or damaged file that is preventing the game from updating. You are advised to check the game files’ integrity for this, which you can do simply by following the provided step-by-step instructions:
- Go to your game library while using the Steam client.
- Locate Stellaris in the library and right-click on it.
- Next, select “Properties”.
- Click on the “Verify Integrity Of Game Files” button after selecting the Local Files tab.
- Wait for it to compete. It might take some time.
- Start the game again when the procedure is finished to see whether the problem still exists. Also, don’t forget to restart Steam after the process.
Opt out of Beta Branch (Steam)
This issue can also occur if the game’s latest version and the version that is selected on Steam are different. To make sure that’s not the case, right-click the game in your Steam library and choose “Properties” before choosing “Betas.” Choose “NONE – Opt out of all beta programs” from the “Select the beta you would like to opt-in” drop-down menu. Choosing None essentially restores the game’s version to its original/latest state.
Disable Windows Firewall
Before downloading the update, consider disabling the firewall or antivirus on your device. A firewall can prevent the download from completing successfully which can lead to a missing file and eventually to not updating issues. If your Windows Firewall is enabled, add the game’s .exe file to the Exclusion list. Also, if you are using any third-party antivirus, do the same for it and add the game’s installation folder to the exception list. Then, try starting the game and checking if it is now updated or not.
Reinstall the game
If none of the above workarounds work, you should uninstall the game and then reinstall it. To do this, follow the given steps-
- Launch Steam, head to the Library, right-click on “Stellaris”; then, select the Uninstall option.
- Also, manually delete the Documents/Paradox/Stellaris and Steam/steamapps/common/Stellaris folders.
- Then, reinstall the game.
- After reinstalling, use the same procedure (mentioned above in the article) to validate the files.
- Launch the game without any mods enabled and check whether the problem still exists.
Before uninstalling the game, make sure to back up your important data or saved game files in any other folder. Concluding, these are the workarounds that can help you get the game running on its latest version. However, if the issue is still not resolved, you should report it and try contacting game support for further assistance. Anyways, this was all from our side on today’s topic. Hope you found it useful. For more guides, keep checking DigiStatement.