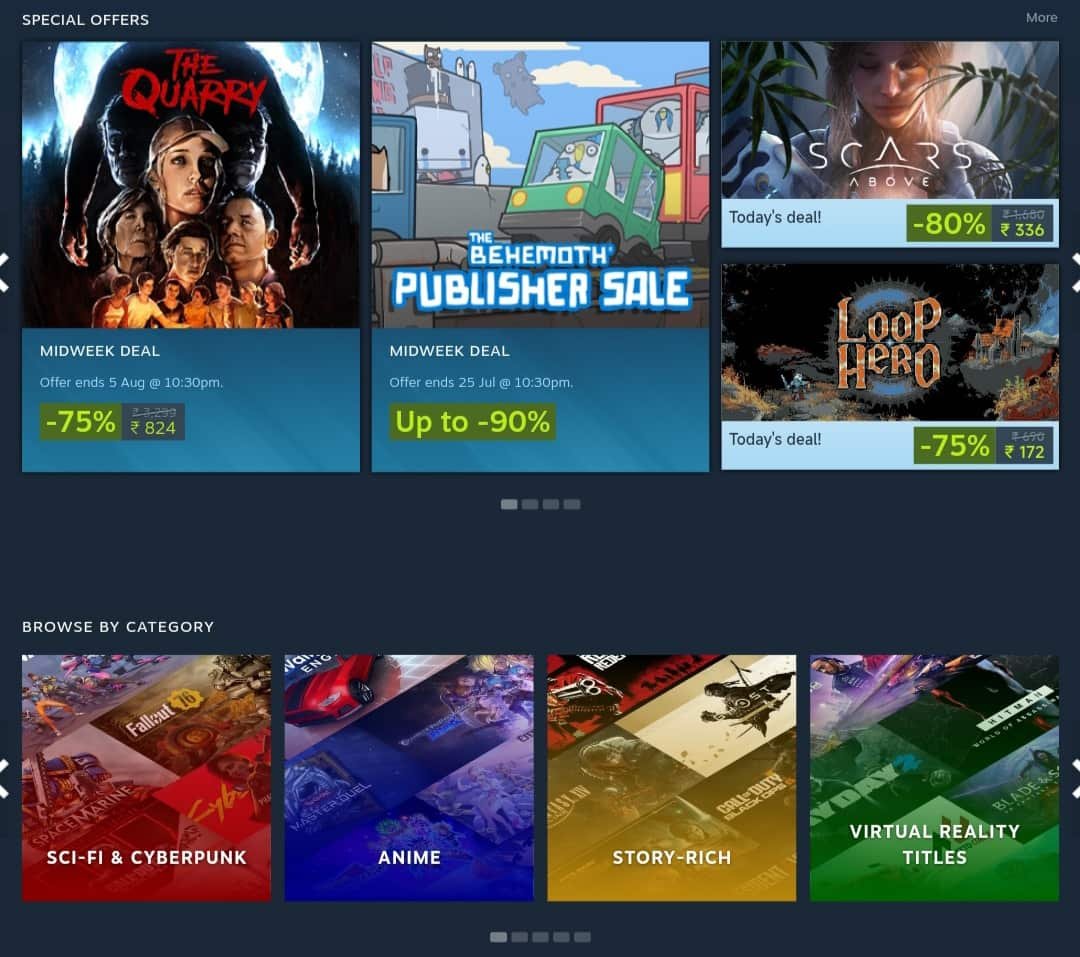Steam is one of the largest game stores for PC players. Along with the Epic Games Store, it’s where most developers release their PC titles. Consider the latest titles like F1 Manager 2024, The First Descendant, or Nobody Wants to Die. Players can purchase these games via Steam and access them from their Steam library. However, as popular as Steam is, players often face different technical issues with Steam games. For example, consider the recent issue where, whenever players try to run a game on Steam, it just won’t launch. The game keeps “running” in the background, as they can see on the game’s page in their Steam Library, but it doesn’t launch. If you’re facing this Steam Games running but not launching issue, consider reading this guide till the end to find out the potential workarounds for this problem.
Technical issues have always been part of Steam games for as long as players can remember. In fact, this current issue with games running but failing to launch isn’t a new one either. Lucky for you, there are a bunch of workarounds you can try to fix the problem. So, without further ado, let’s jump right into the details.
Steam Games Running but Not Launching: How to Fix?
There can be several reasons that trigger this issue. While it’s hard to pinpoint one particular reason that is causing you the trouble, you can try the workarounds shared below and see if your issue is resolved.
Close the Game from Task Manager
If the game isn’t launching, but in your Steam Library, you see that it’s running, try closing it via the Task Manager.
- Press the Windows + X keys together to open the Quick Link Menu.
- Open Task Manager.
- You can also press the Windows + Shift + Esc keys together to open the application.
- In Task Manager, scroll through the Processes tab and locate the game that you’re trying to launch.
- If there’s a process related to the game that is running, right-click on that.
- After this, select End Task to end the process.
- Go back to Steam and check if you can launch the game now.
Restart Your PC
If closing the process didn’t fix it, then try restarting your PC. A restart will close all background processes properly and should allow your game to launch. Turn your PC off, wait for a while, and then start it back on. Try launching the game from Steam and see if the issue persists.
Sign out of Steam
You can try signing out of your Steam client and then signing back in to fix the issue.
- Open Steam and click on the Steam option at the top left corner of your screen.
- Click on the “Sign Out…” option.
- Once you’re signed out of Steam, close the Steam client.
- Open the Steam client again and this time, sign back into your account using your credentials.
- Try to run a game and see if the issue persists.
Clear Steam Download Cache
- Open the Steam client and click on the Steam option again.
- Go to Settings.
- Open the Downloads option.
- Click on Clear Download Cache.
- Once the cache files are erased, try launching the game.
Repair the Steam Library Folder
- Follow the first three steps of the previous workaround to open the Downloads tab in Steam.
- Next, locate the Steam Library Folder and right-click on it.
- Select Repair Library Folder.
- Once the process is complete, launch the game.
Close Steam Beta Participation
- Open Steam Settings as shared in the previous workarounds.
- This time, select the Account tab.
- Scroll down and locate the Beta Participation option. If Beta is selected, click on Change.
- From the drop-down menu under Beta Participation, select NONE – Opt out of all beta programs.
- Click on OK to save your changes.
- Run the game and see if it launches properly.
Verify Game Files
Verifying the integrity of the installed files for the troublesome game can fix the issue for you. To verify game files, follow these steps:
- Open Steam and go to Steam Library.
- Locate the game that’s facing the issue and right-click on it.
- Go to Properties.
- Go to the Installed Files tab and click on the “Verify integrity of game files” option.
- Wait till the process finishes. Then, run the game to check if the issue persists.
Reinstall the Game
If the problematic game continues to fail to launch, you have to uninstall and then reinstall it. Before you uninstall, try to move your game save files to a different location to prevent erasing your progress. Then, uninstall the game and reinstall it on an SSD. Launch it and see if the issue still occurs.
Reinstall Steam
Now, reinstalling Steam is a little complex, especially if you don’t want to reinstall every installed game in your library. So, follow these steps suggested by Reddit user johnnybarrels for reinstalling Steam while keeping your games installed:
- First, go to this directory: “C: \ Program Files \ Steam“.
- From here, move the steamapps folder to a different location.
- Then, uninstall Steam and reinstall it.
- After reinstalling, open it once and close it immediately.
- Move the content of the previous steamapps folder to this latest path: “C: \ Program Files \ Steam \ steamapps“.
- This should allow you to reinstall Steam without having to reinstall all your games on your PC.
So, these are all the workarounds for the Steam games running but not launching issue. Hopefully, you are able to overcome this problem and enjoy your games with the help of this guide. If you found it insightful, keep visiting DigiStatement for more such gaming content and information!