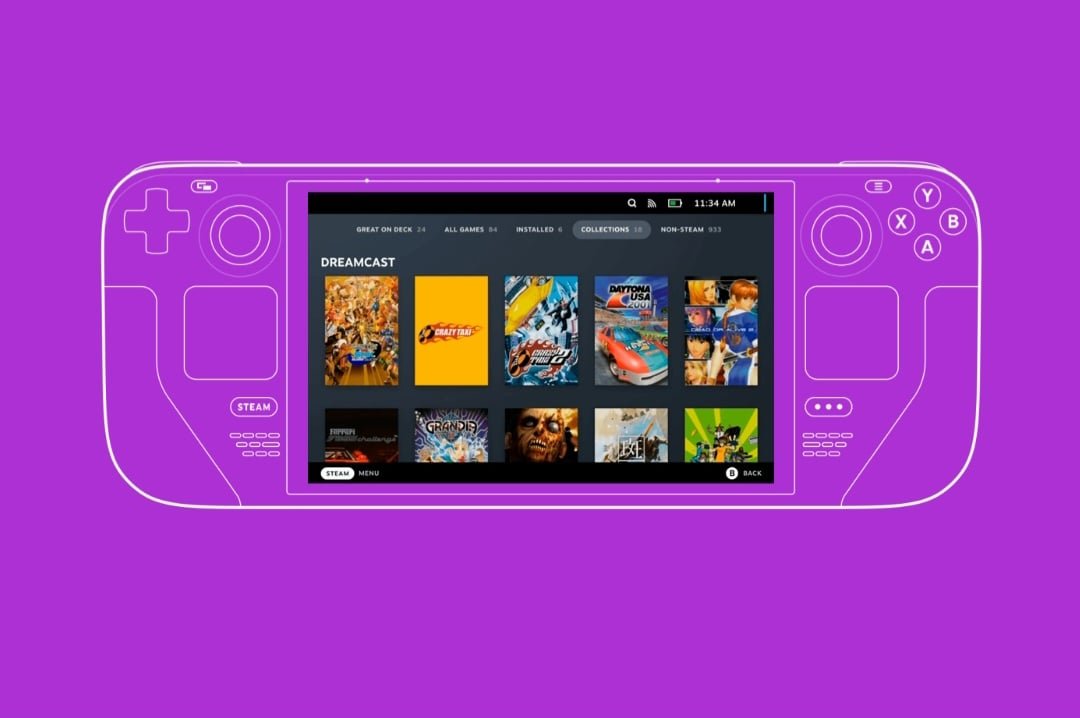Most gamers have a thing for classic retro titles and this has made game emulation a popular technique. It’s perhaps the easiest as well as quickest way to run the retro titles on modern devices. Steam Deck, the fine handheld console from Valve, is a fan-favorite handheld these days. With so many people purchasing the Deck, the big question keeps growing. How to emulate old games on Steam Deck? If you own this handheld console from Valve, then this guide is for you. Here we’ve listed every possible thing that we know of on Steam Deck emulation. So, without further ado, let’s find out how to emulate your favorite non-Steam games on Steam Deck.
Steam Deck is one of the finest handheld consoles in the market that you can get your hands on. It’s also a great device to emulate your favorite non-Steam titles, as it has a brilliant price-to-performance ratio. What this means is that the Deck can handle emulating old titles, from games made for Nintendo Switch to PS3. But the only downside is that emulating games on the Deck isn’t as straightforward as it is on a PC. But don’t worry. With our Steam Deck emulation guide for 2024, you can now easily configure the Deck to run old titles. So, without further ado, let’s get down to business!
Steam Deck Emulation Guide for 2024
There are a few things that you’re going to need to emulate games on the Deck. In this guide, we’ll show you how to install and run EmuDeck on your Deck for emulating games. You’re going to need a keyboard and a mouse, preferably Bluetooth ones, to complete the process. You should also get a MicroSD with plenty of storage. The best option for you would be to get a 512 GB or a 1 TB MicroSD card. You’ll also need to format it to use it on your Deck.
Formatting the MicroSD Card
- Insert the MicroSD card into your Deck.
- Run Steam Deck, press the Steam button to bring up the menu, and then go to Storage.
- You’ll see that your SD card isn’t visible here. This is because the card isn’t formatted yet.
- Now go back to the menu and tap on System.
- Find the Format SD Card option, and format your card.
- Then move on to the next steps.
Using Steam Deck as an Emulator
- Once you have all the necessary accessories, press the Steam button to open the menu, and then tap on Power.
- Click “Switch to Desktop” to run the Deck on Desktop mode.
- Open the Firefox browser.
- On the address bar, type “emudeck.com“.
- Click on the Download button at the top to explore the different downloadable versions and download the version that’s designed for SteamOS.
- Drag the downloaded file from the Downloads folder on your Steam Deck desktop.
- Launch the file and click on Continue.
- Here, you can choose either the Easy Mode or the Expert Mode to run EmuDeck. We suggest that you choose the Expert or Custom mode here so that you can tweak things as much as you’d like to.
- Now, select if you want to install the emulators on your MicroSD card or internal storage.
- After this, you can choose which emulators to download on your Deck. Once selected, click on Continue.
- Now, you’ll notice a prompt on your screen detailing the installation directories and the steps you’ll need to follow. You can take a picture of this prompt for future reference.
- Now, Exit the prompt and completely close EmuDeck.
- Next, download and transfer the game files (ROM Files of old games) to your Steam Deck.
- You’ll find out that EmuDeck has created blank folders named after the consoles it supports. You’ll need to move the files to the right folder.
- Open the File Manager, and go to the directory where EmuDeck is installed. This is “Primary/Emulation/roms/” if you’re using the MicroSD card. Otherwise, on the internal storage, the directory is “/home/deck/Emulation/roms/“.
- Move the game files to the correct folders.
- Now locate Steam on the taskbar, and click on Exit to close it.
- Open EmuDeck and run Steam ROM Manager.
- Select Preview, and then select Generate App List.
- Once the apps are here, select Save and close Steam ROM Manager.
Running the Non-Steam Games in Gaming Mode
- Launch Steam ROM Manager.
- Select the games that you want to parse and then click on Preview.
- Select the Parse option from the left side of the screen.
- Click on Save to Steam.
- Now the games will be visible inside your library under Non-Steam Games.
Well, so this is how you can emulate the retro games on your Deck. If you enjoyed this Steam Deck emulation guide, then stay tuned to DigiStatement for more such gaming content!