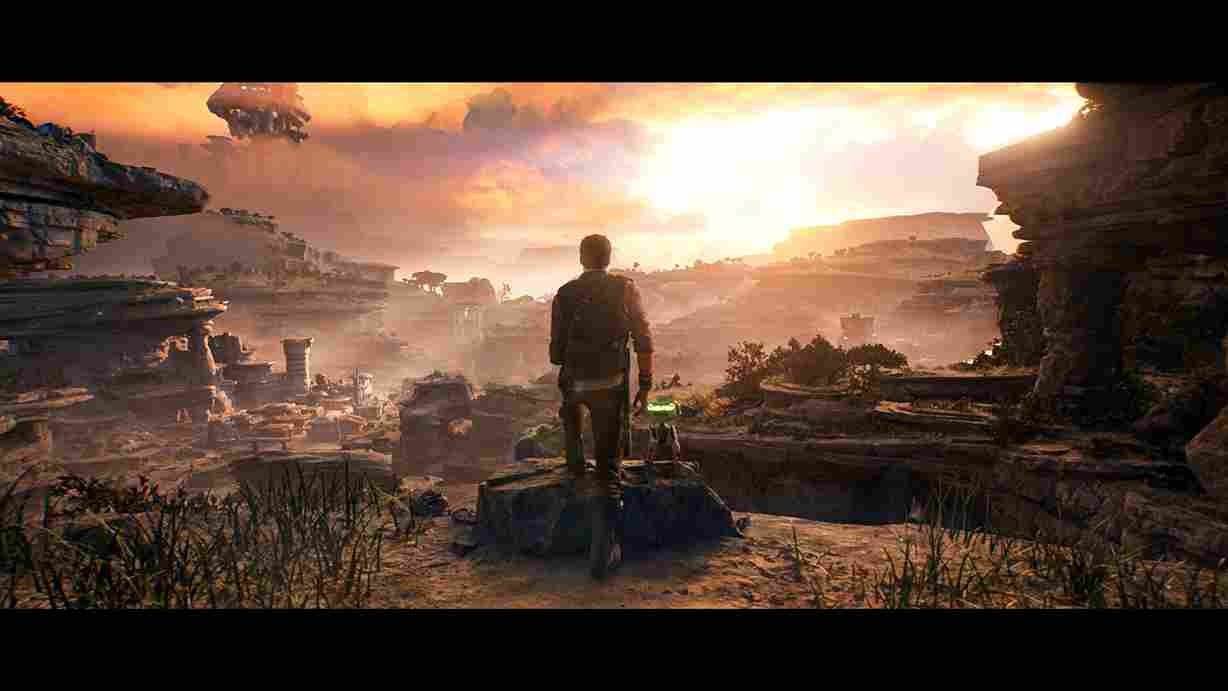If you have played Star Wars Jedi Survivor for quite some time, you might have come across the DXGI_ERROR_DEVICE_HUNG error. This can be an extremely frustrating experience, especially if you are in the middle of a critical moment in the game. Unfortunately, there is no single solution for this error, and it can be caused by a variety of factors. Now for players facing this issue, there is still hope. There are several potential fixes that you can try to resolve this issue and get back to playing your favorite game. In this article, we will go over some of the most effective workarounds for the DXGI_ERROR_DEVICE_HUNG error in Star Wars Jedi Survivor. So, if you’re ready to fix this error and get back to gaming, read on!
Star Wars Jedi Survivor DXGI_ERROR_DEVICE_HUNG: Is there any fix yet
As of writing this article, there is no official fix for this issue from the game developers, leaving players to search for their own solutions. Many have taken to online forums to discuss the problem and share potential workarounds. While these fixes may not work for everyone, it’s worth trying them out to see if they can help. In this article, we’ve compiled some of the most common workarounds that have worked for other players.
Reboot the system:
This is a simple but effective workaround that can sometimes fix the DXGI_ERROR. Rebooting your system can clear any temporary issues that might be causing the error. To do this, simply shut down your PC and then turn it back on again after some time.
Run as admin:
Running the game as an administrator can sometimes fix the error. To do this, right-click on the game’s executable file and select “Run as administrator” from the context menu. This will give the game the necessary permissions to run properly and may fix the error.
Verify Files (Steam and Epic):
Verifying the game files on Steam or Epic Games Launcher may be the fix for this error. To do this, follow the steps given below,
- Steam:
- Open the Steam client and go to your Library.
- Right-click on Star Wars Jedi Survivor and select Properties.
- Go to the Local Files tab and click on Verify Integrity of Game Files.
- Wait for the process to complete and then try launching the game again.
- Epic:
- Open the Epic Games Launcher and go to your Library.
- Click on the three dots next to Star Wars Jedi Survivor and select Verify.
- Launch the game when the process is completed.
Update your graphics drivers:
Outdated or corrupted graphics drivers can cause the DXGI_ERROR. To update your drivers, go to your graphics card manufacturer’s website (such as Nvidia or AMD) and download the latest drivers for your card. Then, install the drivers and restart your PC.
Install or update the missing DirectX runtime:
The DXGI_ERROR_DEVICE_HUNG error can also be caused by missing or corrupted DirectX files. To fix this issue, you can try installing or updating the DirectX runtime. To do this, go to the official Microsoft DirectX download page and download the latest version of DirectX. Then, run the installer and follow the on-screen instructions to install the runtime
And there you have it, several steps you can take to try and resolve the issue. It’s worth giving these workarounds a try before waiting for an official fix. We hope this guide has been helpful to you. For more updates and guides, be sure to follow Digistatement. And while you are here, click here to learn how to fix the LowLevelFatalError in Star Wars Jedi Survivor.