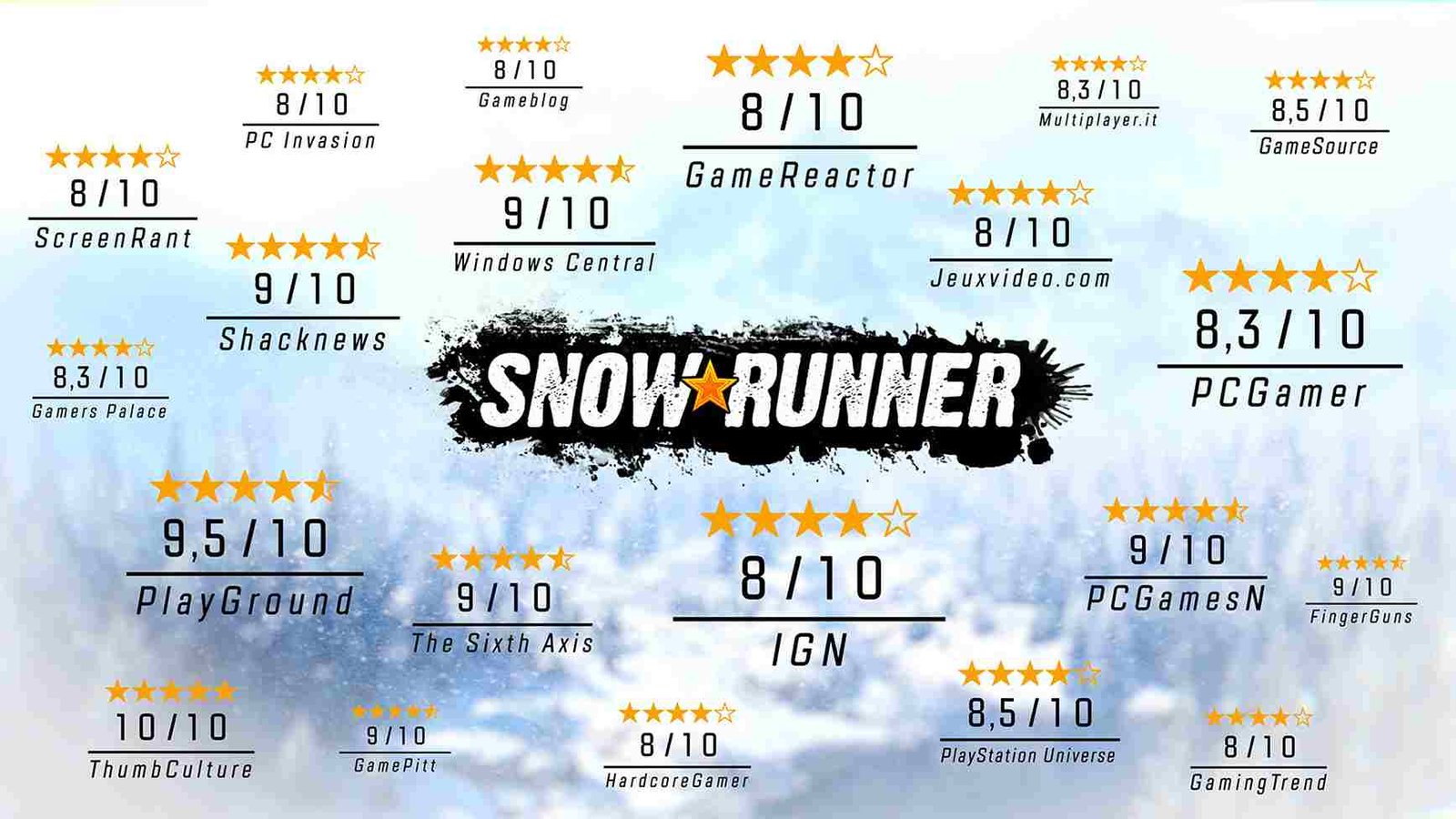With the latest Patch 27 release, the game where you tackle tough terrains with powerful vehicles, SnowRunner, has made its way to Mac devices, bringing the off-road adventures to a whole new audience. But, like any big update, there’s a twist. After the recent patch, players on Mac, Steam, Xbox/Microsoft, etc. are struggling to team up with their friends on different platforms as the crossplay feature seems broken. If you’re facing the same issue, don’t worry. In this article, we’ll guide you through fixing the crossplay problem in the game so you can get back to conquering the snowy landscapes with your friends.
SnowRunner players are encountering crossplay issues, disrupting the seamless multiplayer experience between platforms. The problem arises when Steam users attempt to join friends on Xbox or Switch platforms after updating their game to the recent patch. So, if you are encountering the same, how do you go about fixing this issue? Well, continue reading to learn more.
SnowRunner Crossplay not working for many players: How to fix it?
While there might not be a one-size-fits-all solution, we’ve rounded up a couple of workarounds that could be effective. These workarounds, however, are not guaranteed fixes, so they might not work for everyone.
Verify Game Versions
Before diving into the technical aspects, ensure all players have the same game version. With frequent updates, discrepancies in versions may lead to crossplay failures. Players should double-check that they’ve installed the latest patch, and then invite their friends.
Check Crossplay Compatibility and Verify Crossplay Settings
Confirm that crossplay functionality is enabled and supported between the specific platforms involved. Some updates may alter crossplay features, and it’s crucial to ensure compatibility between Steam, Xbox, PS, and Switch. Also, within the game settings, check and confirm that crossplay is enabled for the current session. Sometimes, updates may reset these preferences, leading to connection problems. Adjusting the settings to allow crossplay could resolve the issue. Also, while you are at it, consider switching the session to private and then inviting your friends via code.
Open Ports
This is another workaround that might solve issues with crossplay. The idea here is to use the firewall to set up some rules for open ports. It may sound fancy, but if you follow the steps given below, it’s a cakewalk.
- First, start by opening Windows Firewall on your PC and heading to its Advanced Settings section.
- Look for an option called “Inbound Rules” on the left side, click on it, and then click “New Rule…” on the right side.
- Select “Port” and click “Next”.
- Choose “TCP” and specify the range of ports by entering “11700-11710”.
- Click “Next”, select “Allow the connection”, and click “Next” again.
- Choose when the rule applies (usually all three options) and click “Next”.
- Give your rule a name, like “SR1”, and add a description if you want. Click “Finish”.
- Follow the same steps as above, but choose “UDP” this time and use the port range “48800-48810”.
- On the left side, find and click on “Outbound Rules”. Here, repeat the process by creating the same rules (SR1 and SR2) for outbound connections
Clear Alternate Mac Address (Xbox)
If you are playing on an Xbox, you can try clearing out the alternating MAC address as a workaround. If you have never done this before, it is easy. Just head to Xbox Settings and then select the “General” option followed by “Network Settings”. After that, select “Advanced Settings”, and click on “Alternate Mac Address”. Here you will see the option to “Clear” the Mac address. Do so, restart your console, and then launch the game to see if this fixes the issue.
Change NAT Type (Consoles)
Without going into the technicality of this workaround, here is what you need to do. First, connect your console to your router through an Ethernet cable. After that, you will need to change the UPnP on your router. For this:
- Open a web browser on a device connected to your router’s network, and then enter the corresponding IP on the browser’s search bar. Press enter, and you will be taken to the router’s login page.
- Here, enter your router’s username and password.
- Navigate to ADVANCED > Advanced Setup > UPnP. (The interface may be different for different routers)
- When you see the options for UPnP, select the “Turn UPnP On” checkbox.
Update Game Platforms
Each gaming platform may have its own update schedule. Make sure that all players have updated their respective platforms, including the game and any related software like Steam, Xbox Live, etc.
Restart Devices
A simple but effective solution is to restart the devices involved in the crossplay session. Close the game on all platforms, shut down the devices, and then restart them. This can help in resolving temporary glitches causing connectivity issues.
Check Network Connections
Crossplay and multiplayer gameplay heavily rely on a stable internet connection. Ensure that all players have a reliable and strong internet connection. Wired connections are preferable, but if using Wi-Fi, ensure a stable network to avoid disruptions.
Contact Support
If the problem persists, reaching out to the official SnowRunner support channels is advisable. Provide details about the issue, including platform specifics and steps taken. The developers may offer personalized assistance or provide information about upcoming fixes.
Wait for an Official Fix
With crossplay issues being widespread and affecting many players, it’s possible that the developers might pay attention to it and work on a solution. So, hang in there, fellow drivers, and keep an eye out for future updates that might just fix the problem once and for all.
For now, those are some of the workarounds that you can try to fix the crossplay not working issue in SnowRunner. We hope this was helpful. Now, before you leave, don’t forget to bookmark DigiStatement for more guides and tutorials on all the latest games. Read more: SnowRunner Patch 27.0 update details & patch notes: Here’s everything you need to know