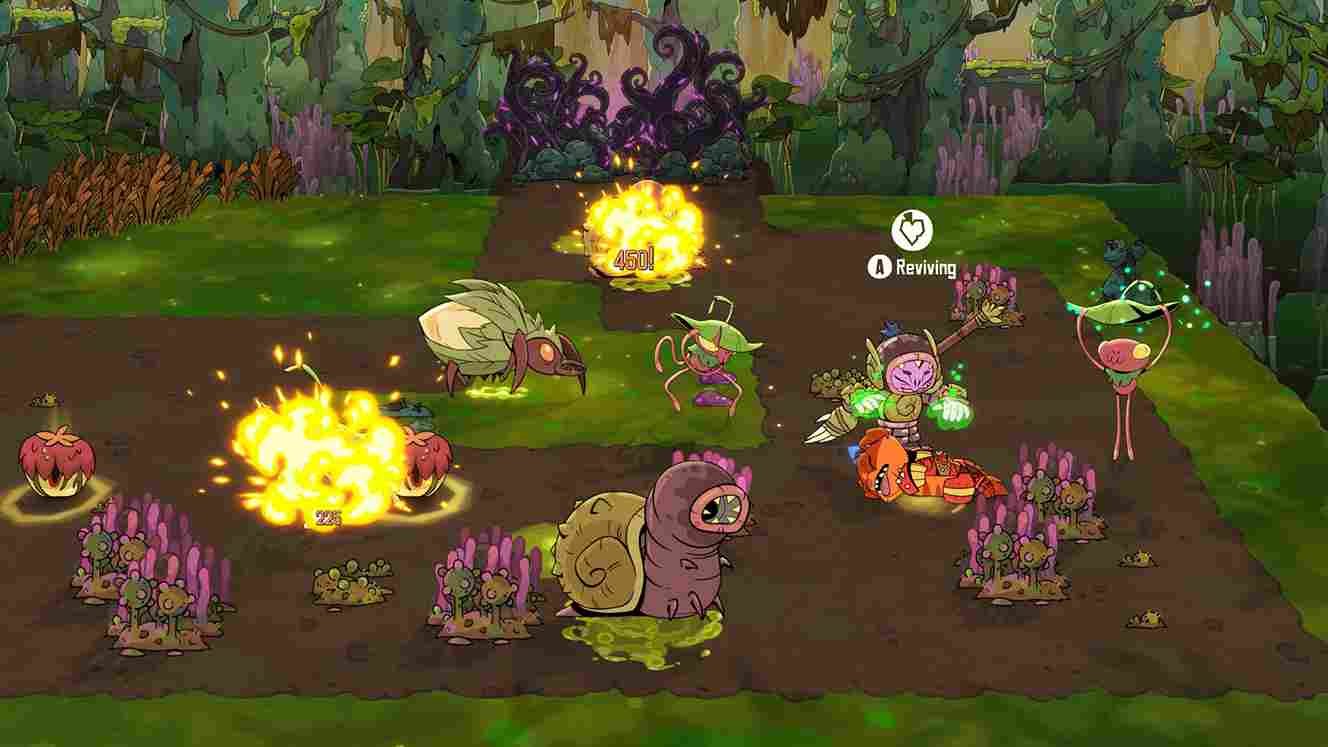Rotwood, the latest offering from Klei Entertainment, is a new online dungeon crawler that you should check out. Set in a realm overrun by corruption, you must band together to battle twisted creatures in the perilous town of Rotwood. However, some players like yourself who have taken the adventure onto the Steam Deck might have encountered a frustrating setback: frequent crashing issues. So, without further ado, read this guide till the end as we discuss some potential fixes and troubleshooting methods to help you get back in the game on the go!
While Rotwood has not been officially verified for the Steam Deck and lacks a playable label, resourceful players have managed to run the game on the device. Without official support, it is understandable when you run into crashes while trying to run the game on the Steam Deck. Anyway, let’s take a look at some workarounds that are worth trying.
Rotwood crashing on Steam Deck: How to fix it
Unfortunately, there is no official fix for the crashing issues in Rotwood on the Steam Deck. Still, there are potential workarounds based on solutions that have proven effective for similar issues in other games on the deck. Here are those workarounds:
Restart Deck
First and foremost, begin by closing the “Rotwood” game on your Steam Deck and powering off the device. Allow a few moments before restarting the Steam Deck. This could help clear any temporary glitches or conflicts that may be causing the crashes.
Check the Game for Updates
Head over to the Rotwood game page on Steam and check for any available updates. If updates are available, download and install them to make sure you’re running the latest version of the game. Updated versions may include fixes for known issues, potentially resolving the crashing problem.
Update Steam APU Drivers
Outdated or incompatible APU drivers can lead to performance issues, including crashes. You can download the APU drivers for OLED or regular Steam Deck from this page here. Download the APU drivers and follow the on-screen instructions to complete the installation.
Try Different Proton Versions
Proton is a compatibility layer that enables running Windows games on Linux-based systems like the Steam Deck. Sometimes, compatibility issues between Proton versions and specific games can cause crashes. Experiment with different Proton versions available in the Steam Deck settings. To do this, head over to the game’s properties menu via Steam and select the Compatibility tab. Here, checkmark the Force Proton Use option and select Proton Experimental. If selecting this doesn’t fix the issue, try switching to a different version.
Verify the Game Files
Corrupted or missing game files can contribute to crashes in “Rotwood.”. Use Steam’s built-in verification tool to check the integrity of the game files. Navigate to the Rotwood game in your Steam library, press the Options button, and select “Properties.”. In the Properties menu, head to the “Installed Files” tab and click “Verify Integrity of Game Files.”. Steam will scan the game files and repair any corrupted files detected, potentially resolving crashing problems.
Well, that brings us to the end of this guide. Now, before you leave, don’t forget to visit DigiStatement daily for more guides and news on all the latest gaming trends. Read more: Monopoly Go Partner Event Issues today including no registration of progress troubling players