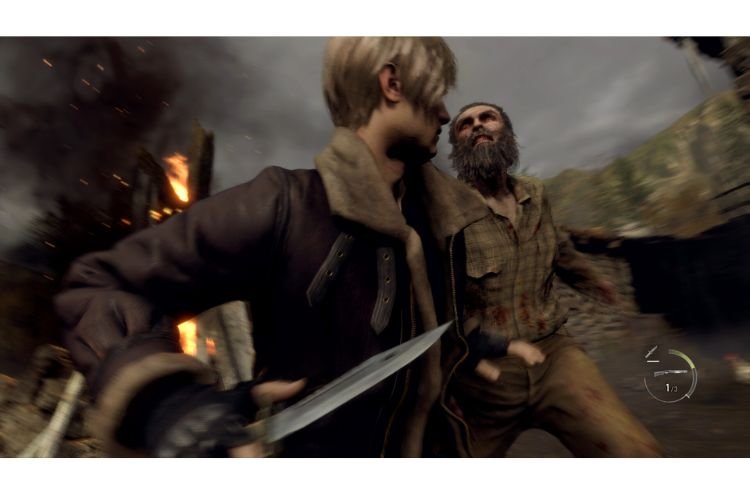Resident Evil 4 Remake has recently launched its demo version called “Chainsaw Demo”. Many players are trying out the demo and the game looks quite promising. However, like all games, this game is not immune to errors and bugs. One common error that players encounter is the “Fatal D3D Error”, which prevents the game from running properly. In this guide, we’ll be sharing all the details on how to fix the Fatal D3D Error in Resident Evil 4 Remake Chainsaw Demo. So, let’s get right into it.
Fix: Resident Evil 4 Remake Chainsaw Demo Fatal D3D Error
1) Restart your PC
Restarting the PC is the first step to take when you encounter the Fatal D3D Error. Simply shut down your PC and do a quick restart to see if it fixes the issue.
2) Update Chipset Driver
Go to your PC Manufacturer’s website and look for the new version of Chipset driver updates. If they are available, make sure to install the updates and then try to launch the game.
3) Unplug Unnecessary Devices
If you have connected any unnecessary devices to your PC, then you must disconnect them and then launch the game. Devices like Wheels, Pedals, Joystick, Controller, etc. can hamper the game from functioning properly and therefore, can cause this error.
4) In-game Settings
If you are experiencing severe game crashes after its launching, you can try lowering the in-game graphics settings. Disabling features like Ray Tracing, shadows, etc., and lowering the resolution and texture quality of the game can help you resolve this issue. You can also try locking the maximum FPS to 60 in the game settings to not overload your PC’s CPU and GPU.
5) Disable Overlays
Close any app that shows an overlay over other apps. Applications like Discord, Steam, Xbox Game Bar, Ubisoft Connect, etc. show an overlay on the screen that can cause this error. These programs can interfere with the operation of other programs. You can go to each of their settings and look for a toggle to turn off the overlay feature to disable them. However, if you are not able to turn off the overlays of such applications, you can simply shut them down from the task manager.
6) Disable Overclocking
If you have overclocked your GPU or CPU, then consider bringing them back to their default clock speeds.
7) Perform a Clean Boot
Follow these steps to accomplish a clean boot in Windows:
- Enter “System Configuration” in the Windows search box, then choose the top result.
- Select the Services tab.
- Check the “Hide all Microsoft Services” option.
- Then select “Disable All”.
- After clicking “Apply,” click “OK.”
You will have the option to restart your computer once you have finished these procedures. Restart your computer, then attempt to launch the game once more. A clean boot can assist in resolving problems caused by incompatible software or services.
8) Verify Game Files
It’s possible that corrupted game files are to blame for problems with the game launch and the D3D Fatal Error. To verify that there are not any corrupted or missing files, right-click on the game from the Steam library. Choose “Properties” and then go to the Local Files tab to select “Verify Integrity of Game Files” to make sure all required files are present and functional. After the verification gets completed, it is recommended to do a quick PC restart.
9) Add the -dx11/-dx12 command to launch the game
Adding the “-dx11” command to launch the game might fix crashing problems. To do so, open Steam, and go to the game’s properties from the game library. Now, in the General tab, go to the “Launch Options” and type “-dx11” and then try to launch the game. If this does not work, you can remove the command and then enter “-dx12”. If both these commands do not help, you can remove both of them and move on to the next step.
10) Run as Administrator
Occasionally, running the game as an administrator can assist in resolving launching or gameplay issues. To see if it helps, right-click the game’s.exe file and choose “Run as administrator.” Go to the Local Files section of the game’s Properties page on Steam to locate the game’s path.
11) Run in Compatibility Mode
If you are still facing this error, you can try running the game in the Compatibility Mode. To do that, go to the game’s .exe file again, right-click on it, and select Properties. Under the Compatibility section, put a check on “Run this program in compatibility mode for:”. Here, make sure that Windows 8 is selected and then apply the changes. If Windows 8 Compatibility mode does not resolve this error, you can also try the Compatibility Mode of Windows 7.
12) Run the game on the Dedicated Graphics Card
It’s likely that the game is using an integrated graphics card rather than the dedicated graphics card to run. To do that, follow these steps:
- Enter “Graphics Settings” into the Windows search bar.
- Click on Browse and go to the Game Installation folder.
- Select the game’s .exe file.
- Click on Add.
- Once it is added, go to the game’s options from the list and select “High Performance”.
13) Allow the game .exe file to Windows Security
To allow the game through Windows Firewall, you need to follow these steps:
- Open the “Virus and threat protection” settings by typing it into the Windows Search Bar and hitting enter.
- Scroll down to the bottom and select “Manage Ransomware Protection”.
- Then, choose “Allow an app through controlled folder access” and click “Yes” to allow.
- Next, click on the “+” icon and select “Browse all apps”.
- Navigate to the game installation folder and add its .exe file to the list.
If you have installed any third-party antivirus software, then it is recommended to temporarily disable it and then try to run the game.
14) Clean Installation of Graphics Drivers
The most recent drivers for NVIDIA and AMD graphics cards are available for download from their official website. To make sure that any issues from the previous installation are resolved, it is advised that you run a clean installation of the drivers.
15) Install Visual C++ Files
This problem can also be fixed by installing the X86/X64 versions of Visual C++ files from the Microsoft website. Follow these steps to do that:
- Visit the download page for Microsoft Visual C++ redistributables.
- Depending on the setup of your system, download the appropriate version of the Visual C++ files (32-bit or 64-bit).
- To finish the installation procedure, open the downloaded file and adhere to the installation wizard’s instructions.
- Restarting your computer after installation is finished will guarantee that the changes take effect.
16) Update Windows
Ensure that the most recent patches and updates are installed on your operating system. Important bug fixes and enhancements may be included in some system updates, which could assist in resolving difficulties starting or playing the game.
17) Reinstall on SSD
If none of the aforementioned methods worked for you, the game may need to be uninstalled and then reinstalled. This can assist in making sure that all required files are available and in good condition. Reinstalling the game on an SSD is advised.
This brings us to the end of this guide. It was everything about fixing the Fatal D3D Error in the game. If you found this guide helpful, share it with your friends.
Related: Resident Evil 4 Remake: How to kill enemies silently (stealth)