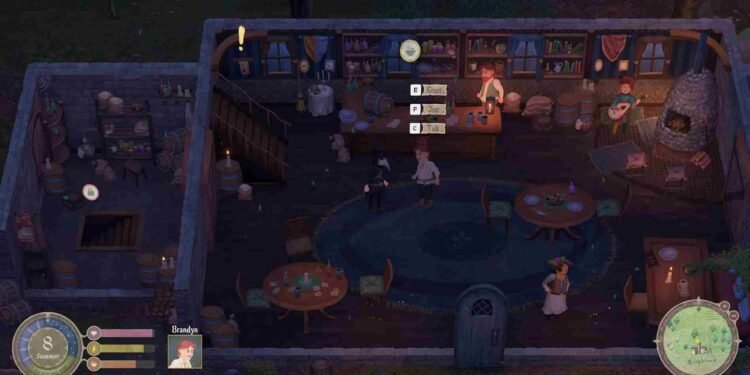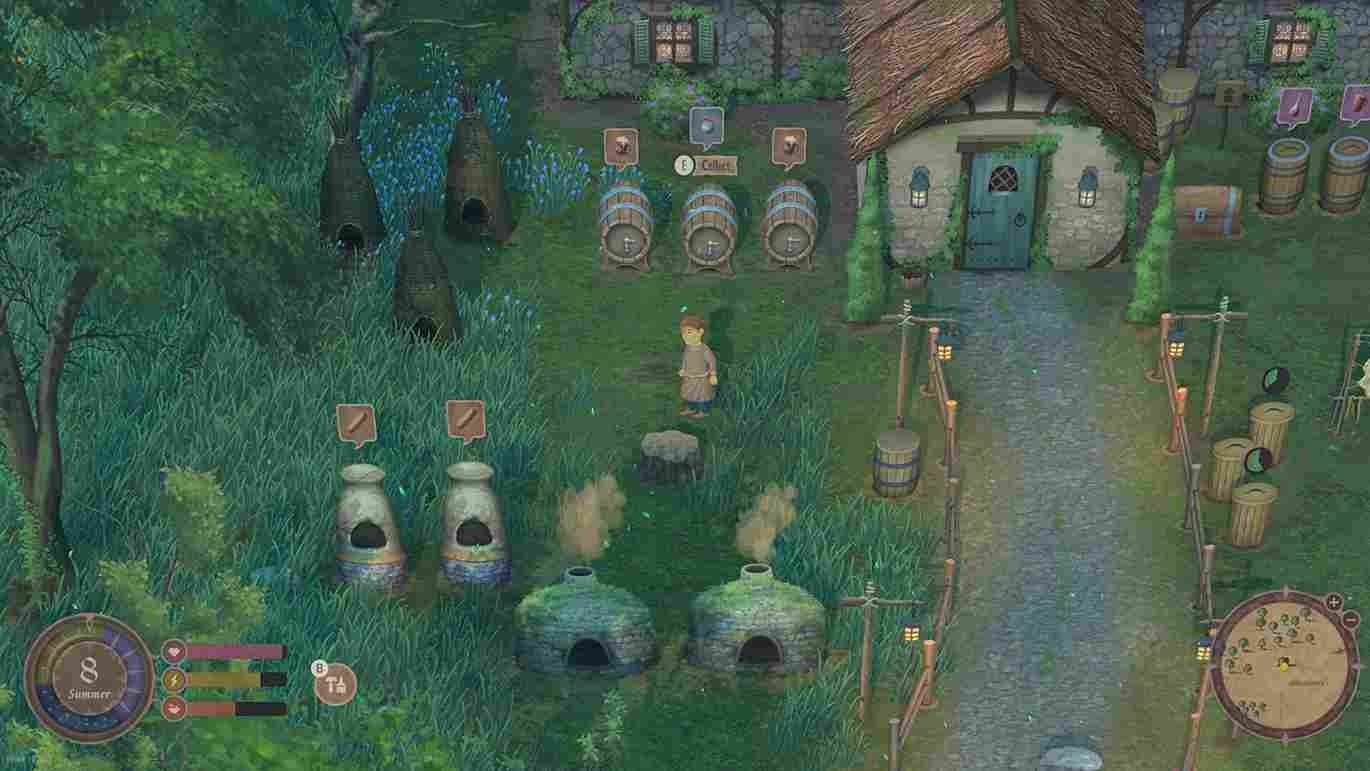So you have been trying out Mirthwood and getting caught up with the farming and RPG aspects of the game. But like with any other game, it has its share of issues and lately, many like yourself have been facing the black screen issue. Oh yes, the infamous black screen issue that seems to pop up in every game to ruin the experience. So, is there any fix for this in the case of Mirthwood? Well, keep reading till the end to find out.
According to reports, the black screen issue in Mirthwood occurs immediately upon launching the game. You too might have faced this black screen with nothing but the background music playing. At times, you may also be able to move around the cursor but the screen remains black. That being said, how can you fix this?
Mirthwood Black Screen Issue troubling players: Is there any fix yet
Luckily, an official Discord moderator of the game has confirmed the developers are aware of the black screen issue affecting some players in Mirthwood. But on the flip side, there is no single fix that is going to solve it for everyone. So, while the developers are working on a fix, here are some workarounds that have been working for many players and are worth trying out.
First things first
Start with these basic steps: restart both the game and your device to clear any temporary glitches. Additionally, make sure that the game has administrator privileges, as this can help it access necessary system files and resources, potentially resolving the issue. If you are lucky, these simple workarounds will solve the black screen issue.
Windows update
One player speculated that the root cause could be a compatibility problem with loading in-game cutscenes, likely due to the Windows system video player. As a workaround, you can try reinstalling the OS, as it might allow the cutscenes to load properly, eliminating the black screen issue. So, if you are someone still running on Windows 10, perhaps it is time for the update!
VP9 Video extensions
Another player fixed the black screen issue by reinstalling the VP9 Video Extensions. This extension could be crucial for some systems for playing certain video formats, and reinstalling it will make sure that cutscenes and other video elements in the game are loaded correctly. You can reinstall or install the video extension by clicking here.
Verify Game files
Here is another thing that is worth trying out. Assuming the problem is because of corrupted or missing files, to verify the game files, all you have to do is open the Steam Client and right-click on the game from your Library. After that, access the Properties menu, go to the Installed Files tab, and then select the Verify Integrity of Game Files option. Once the files are verified, launch the game to check if the issue persists.
Update/Reinstall
Finally, if none of the above-mentioned workarounds solves the issue for you, the only few options you have are to keep an eye out for any game updates, as these often contain bug fixes that may resolve the problem. If no update is available, try reinstalling the entire game just so all files are correctly installed and not corrupted.
We hope these workarounds fixed the issue for you while the devs work on an official fix. Now before you leave, don’t forget to bookmark DigiStatement for more guides and news like this on all things gaming. And since we are on the topic of newly released games, click here to find out if Planet Coaster 2 is available on GeForce Now.