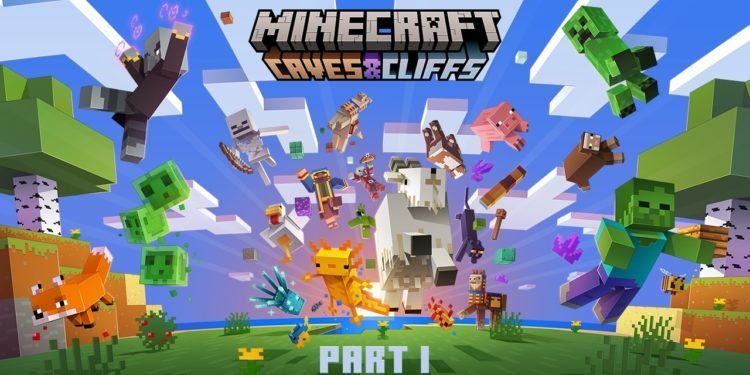Minecraft has been a household name. The game has seen popularity across players, varying in age. Speaking of variation, the game is available on cross-platforms. From PC to pocket-friendly mobiles, Minecraft, players explore a blocky, procedurally generated 3D world that brings virtually infinite terrains. Here they get to discover and extract raw materials, craft tools and items, and build structures or earthworks. Henceforth, many users try to get the best experience. In PC, players often look forward to utilising the goodness of GPU and get a better hand with Minecraft. But there have been instances, where the game does not utilise the graphic card. How to ensure this? Read this article as we give you all the details for both Nvidia and AMD GPU users.
For AMD GPU Minecraft Players
- From your desktop, right-click your mouse to get the pop-up menu.
- From there, go for AMD Radeon Settings option.
- As the AMD Control Panel opens up, head to the System tab
- Go for the Switchable Graphics option.
- Select Installed Profile Applications for an overview of the installed software.
- Now go to Browse and select Javaw.exe file. This is what we select for Minecraft.
- Choose High Performance for the designated GPU.
Henceforth, now Minecraft would ensure the usage of GPU. But if you are an Nvidia user, read the following procedure:
For Nvidia GPU Players
- From your desktop, right-click your mouse to get the pop-up menu
- Choose the Nvidia Control Panel.
- As the control opens up, you will get to see Select a Task on the left-hand window.
- From here, select Manage 3D Settings
- As the Manage 3D settings open up, we get two optional tabs. On the left, we got the Global Setting
- We get a drop-down menu called Preferred graphics processor.
- From here, select a High-performance Nvidia processor.
- Now on top, you will see another tab beside the Global Settings. It’s called Program Settings.
- From here, grant the permission to Nvidia GPU for more specified operation for Minecraft. To do this, click on the Add button.
- Find browse on the Add window. From here, open the Minecraft folder.
- Now locate the Minecraft bin folder
- This would primarily be at C: Program Files (x86)Minecraftruntimejre-x641.8.0_25bin in general.
- Choose Javaw.exe from the bin folder, followed by clicking the Open option.
- As the drop-down menu comes out, select the preferred graphics card for this program.
- Choose the High-performance Nvidia processor option from the menu.
- Finish the settings by clicking on Apply for changes.
This is how you can ensure Minecraft using the loaded GPUs of your system. The article talks about how to set up for both AMD and Nvidia GPU using players. For more PC-based guides and fixes, head here.