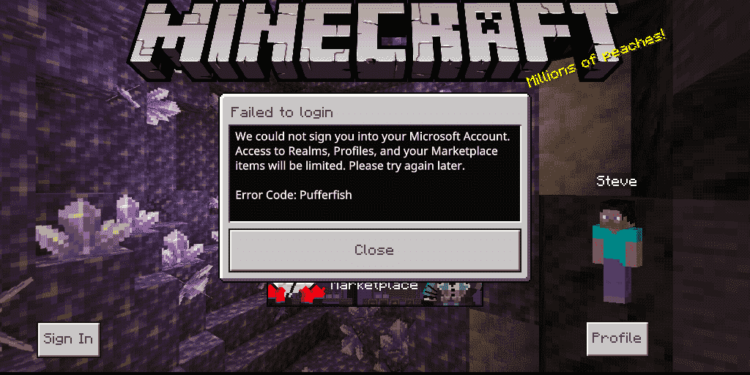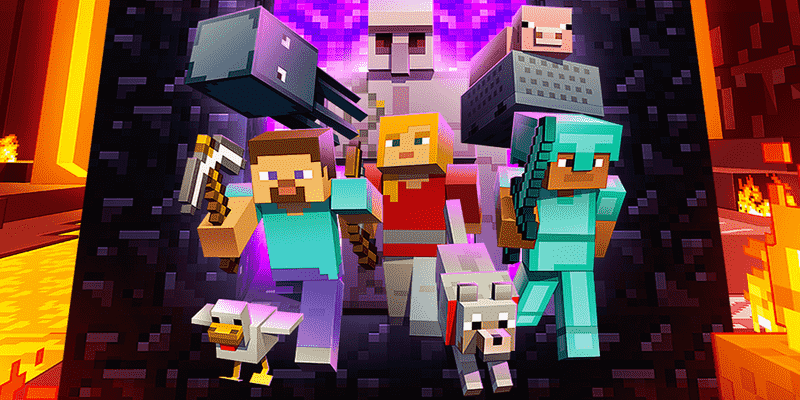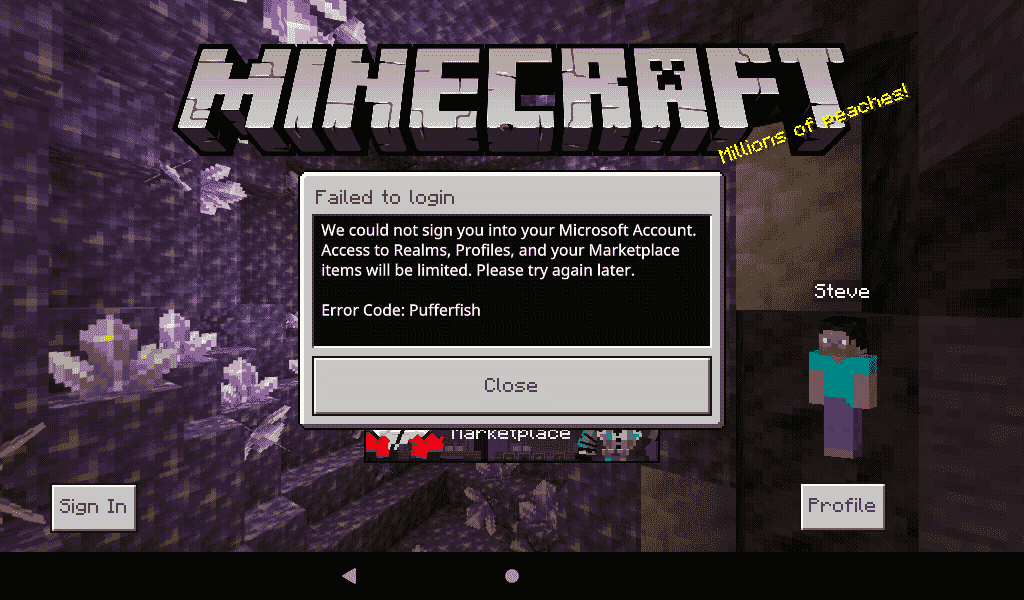Minecraft is an expansive and accessible open-world sandbox video game. Minecraft comes from the developer studio, Mojang Studios. The game was critically acclaimed by both critics and fans. Likewise, the game also became one of the best-selling video games of all time. The popularity of the game means that there are tonnes of players who are actively playing the game. However, there are certain error codes in Minecraft that ruin the experience for players. If you’re unable to play Minecraft due to an error code, and potentially a game-breaking error code like Pufferfish, this article contains all the information you’ll need. Find out more details on the Minecraft Error Code Pufferfish: How to fix it?
Minecraft Error Code Pufferfish
Minecraft has a variety of error codes that can ruin the game for players. If you’re someone who has experienced the error code Pufferfish, then you’re not alone. Likewise, when an error code “Pufferfish,” shows up, it usually says, “WE COULD NOT SIGN YOU INTO YOUR MICROSOFT ACCOUNT. ACCESS TO REALMS, PROFILES, AND YOUR MARKETPLACE ITEMS WILL BE LIMITED. PLEASE TRY AGAIN LATER.”
ERROR CODE: PUFFERFISH
This error code means that you will be unable to access your account. Additionally, you will not be able to access any of your progress as well as account-related profiles. The Pufferfish error code is mainly because of a storage-related issue. Therefore, players will want to resolve this error code if they want to play the game. The Pufferfish error code renders the game unplayable.
Here are some steps to fix the Minecraft error code Pufferfish
1) Giving storage permissions can fix the error code “Pufferfish.” Firstly, go to your system settings >> Apps >> Select and open Minecraft from the list >> Select the Permissions option >> Finally, allow the Storage Permissions.
2) Before attempting to log in to your account, always ensure that you have a stable and fast internet connection.
3) You can sign out of all Minecraft accounts, including the one associated with your Microsoft account. Additionally, after logging out, close any Minecraft applications.
4) Quit and restart the game, then sign back into Minecraft and your Microsoft account.
5) You can also try restarting your device before logging in again.