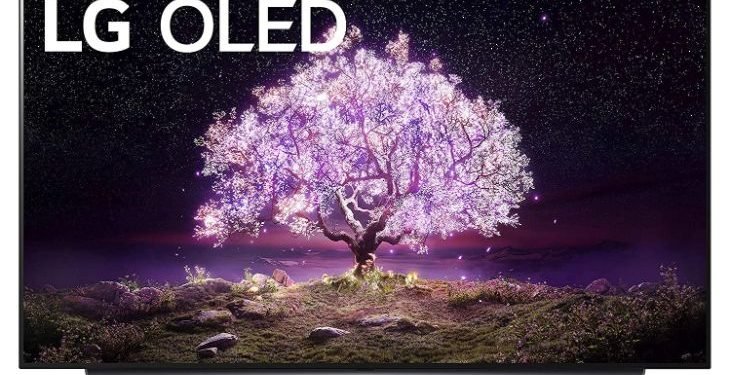Picking the best TV while keeping in mind the best features and quality it offers when gaming is something most of us prioritize. Apart from gaming, these TVs offer a crisp and sharp picture quality and vivid color saturation with HDR and 4k resolution. There are plenty of models that can be found at reasonable prices that offer 4K resolutions for both PS5 and Xbox One, and LG C1 is one of the best TV that is optimal for your everyday needs. Whether it be gaming, watching movies, or anything, it comes with an OLED panel that’s fully equipped with the latest upgrades. Here are the best settings for LG C1 that support PC, PS5, and Xbox series.
Best settings for gaming on LG C1
To get the best experience out of the premium LG G1, we have listed some of the best settings that’ll enhance your gaming experience and overall quality. Follow the necessary steps to optimize LG C1 for optimal quality and performance.
- Go to “All Settings” and then head to “Support”.
- Under the support option, go to “OLED Care” and then “Device Self Care”
- After selecting Device Self-Care, go to “Energy Saving Step” and turn it off.
Change the input in LG C1
There’s another setting that you can tinker with to get the consoles working fine in LG C1. This is mandatory if you’re planning to use PS5 or Xbox One on the TV. Follow the necessary step to set it up correctly.
- Go to “Home” in your LG C1, and go to your Dashboard.
- You’ll see several inputs that are connected to your TV, click on the three-dot on the upper right side.
- After that, go to “Edit” and then select “Edit inputs”.
When you’ve plugged in your console, you’d want to switch to the PC logo, click on the logo and set it to PC. Make sure you use 444 colors to get the best quality, after that select “Save” and you’re done.
Turn off AI services
Using AI services on your LG C1 can consume a lot of power and hogs most of the resources, so you should turn it off. Follow the necessary steps.
- Click on “All Settings” and go to the “General” option.
- Under the general option, select “AI Services” and turn off every option related to AI.
This is fine if you’re watching a movie as it automatically adjusts post-processing, but for gaming, you’d really want the raw input image without any post-processing.
Use game optimizer
LG C1 offers a game optimizer feature that optimizes the TV for all of your gaming needs and here’s how you can enable it.
- Click on “All Settings” and select the “Picture” option.
- Navigate to Select Mode and make sure you’re using the Game Optimizer mode.
Using this option will turn off useless settings and reduce the input lag which is very important in gaming.
Changing basic display setting
In order to optimize the image quality even more you can manually change all the options such as brightness, contrast, and OLED pixel brightness. We’ve listed the optimal value that’ll enhance the picture quality.
- OLED Brightness: 65
- Adjust Contrast: 85
- Gamma (Adjust Brightness): 2.2
- Black Level: Auto
- Motion Eye Care: Off
Once you’ve set the abovementioned values, it’s time to change the color settings of the LG C1, follow the necessary steps in the advanced settings tab.
- Color: 55
- Tint: 0
Clarity
Under the Clarity option, most of the options you’ll see will be turned off if you’re using a game optimizer. Also, make sure that you’ve turned off “FILMMAKER MODE” and “Reduce Blue Light”.
Use game optimizer for increased Latency
This is the final step that’ll guarantee you an amazing gaming experience on your LG C1 TV. Follow the steps mentioned below.
- Go to “All Settings” again and click on “Game Optimizer”
- Game Optimizer pop-up will show on screen, click on “game genre” and select the genre of game you’re playing.
- After that, turn off “Reduce Blue Light” and select “Prevent Input Delay (Input lag).
- After selecting it, set it to “Boost”. Also, make sure you turn on “Low Latency”.
This was our guide on how to enable the best settings on LG C1 for gaming PC, Xbox Series X & PS5. For more such guides, make sure to stay tuned at Digistatement.