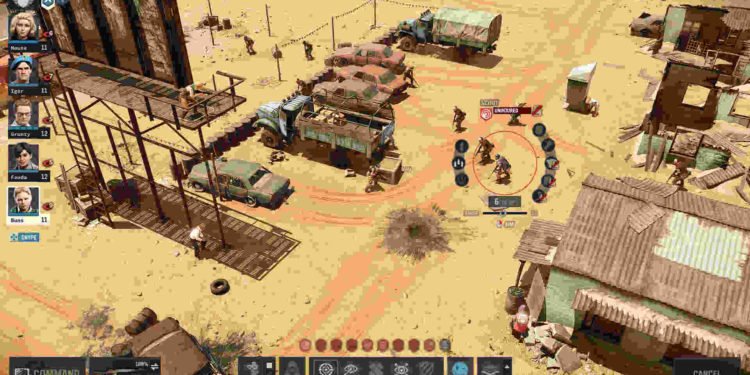The Jagged Alliance series is back with a new entry. Developed by Haemimont Games and published by THQ Nordic, Jagged Alliance 3 is the next mainline entry after Jagged Alliance 2, which was released back in 1999. It’s been a very long wait for the fans of the mainline titles, but at least they have a new game to enjoy now. Jagged Alliance 3 was officially released on July 14, 2023, for Windows and is already a hit based on the general consensus and reviews. The graphics are good, the story is up to standard, and the combat is both deep and approachable. However, due to the game’s recent release, there are a lot of technical issues that need fixing. A major one is the audio/sound not working issue.
You can expect issues like this with any newly released game. It’s basically unavoidable at this point. However, that doesn’t mean this type of issue can’t be fixed. In fact, you can use this guide to resolve this particular issue in the game.
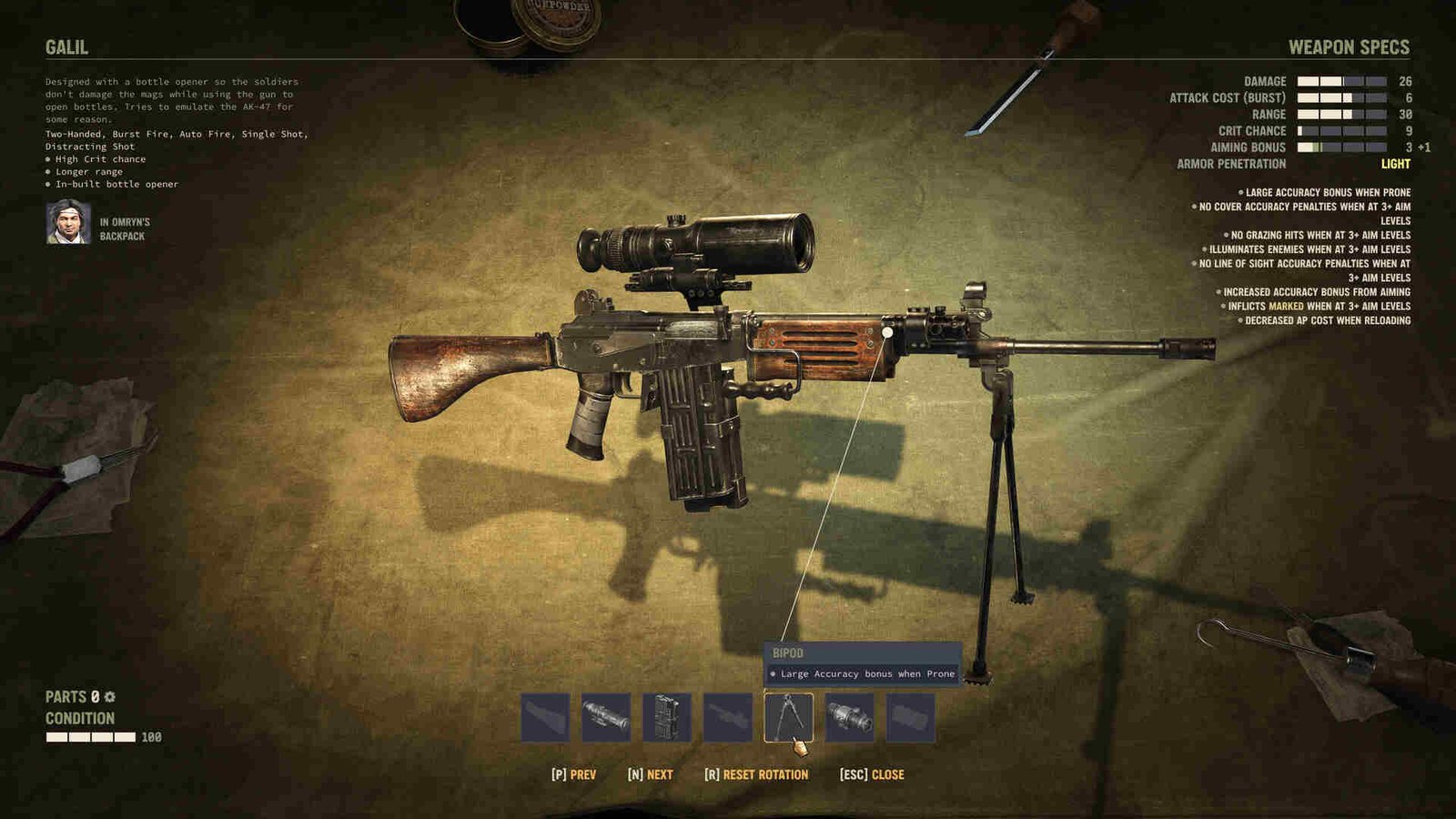
Jagged Alliance 3 No Audio/Sound Not Working Issue: Is there any fix yet
At the time of writing this article, we are yet to receive any kind of official fix when it comes to this “no audio/sound not working” issue in Jagged Alliance 3. However, there are some workarounds you can try to get rid of this problem.
Restart game –
First, we would like you to start with a quick restart of Jagged Alliance 3. You wouldn’t believe just how many trivial issues can be resolved by a simple restart of the game. However, if the issue still persists, follow the next method.
Reinstall Audio Drivers –
You can also try reinstalling the audio drivers to fix this problem. And for that, you need to right-click on Start and select Device Manager. After it opens, scroll down until you find “Sound, video and game controllers“. Click on it to expand the tree. There you will see the name of your audio driver. It should be Realtek High Definition Audio or something of that sort. Don’t worry if yours doesn’t have the same name. You just need to identify the correct audio driver of your system.
Now, right-click on your audio driver and select the “Uninstall device” option. In the next window, checkmark the “Delete the driver software for this device” option and then press the “Uninstall” button. All you need to do now is restart your PC.
After restarting, head straight to Windows Settings > Update & Security > Windows Update. Select “Check for updates“. Once this is done, the audio drivers will be installed. Now, launch the game and check whether the issue persists.
Update Audio Drivers –
This workaround is quite similar to the previous one. But instead of uninstalling and reinstalling audio drivers, you will be updating them. You can follow the previous steps to the “Uninstall device” option. For this fix, you need to select the first option, – Update driver.
In the next window, you will be given two options: – Search automatically for drivers or Browse my computer for drivers. Choose the one that you prefer. The former will use your internet connection to check and see if there’s an update available for your audio drivers. Meanwhile, if you select the latter, you will first download the latest audio drivers yourself and then manually browse and install them.
Disable Spatial Audio –
You can also try disabling spatial audio and see if it helps. To do this, go to Settings > System > Sound. Select “Sound Control Panel” in the upper right-hand corner of the screen. A new mini-window will pop up next. Select your primary audio device in the mini window, and then right-click on it to select Properties. Choose the “Spatial Sound” tab and disable it from there by selecting “Off” from the drop-down menu. Click OK after doing that. Now, see if the issue persists.
Verify Game Files –
Corrupted game files can also trigger such issues in the game. So, you can use Steam’s File Integrity Check to get rid of them. First, open the Steam client and go to your Library. Now, find and right-click on Jagged Alliance 3, and select Properties. In this window, select the Local Files tab and click on the Verify Integrity of Game Files option. After the scan is complete, launch the game, and the issue should be gone.
Turn off Mono Audio –
If the previous workaround doesn’t work, then try this one. All you need to do is open Windows Settings and then type in “mono” in the search bar. Select the “Turn mono audio on or off” option. Next, disable the “Turn on mono audio” option if it’s on. However, if it’s already off, then follow the next workaround.
Change Sample Rate –
Simply changing the sample rate of your playback device might be the answer to this problem. And to do that, you need to go to Settings > Sound. Select “Sound Control Panel” once again and right-click on your primary audio device to select Properties. Switch over to the Advanced tab. Under the Default Format option, change your sample rate from 16-bit, 48000 hz (DVD Quality) to 24-bit, 48000 hz (Studio Quality). Click OK and Apply. If that doesn’t fix the issue, try changing the sample rates to a different value and checking which works best.
That said, we certainly hope that this guide has helped you in dealing with this “no audio/sound not working” issue in Jagged Alliance 3. For more guides like this, follow DigiStatement. Also read: Miasma Chronicles: How to Rebind Movement (WASD) Keys?