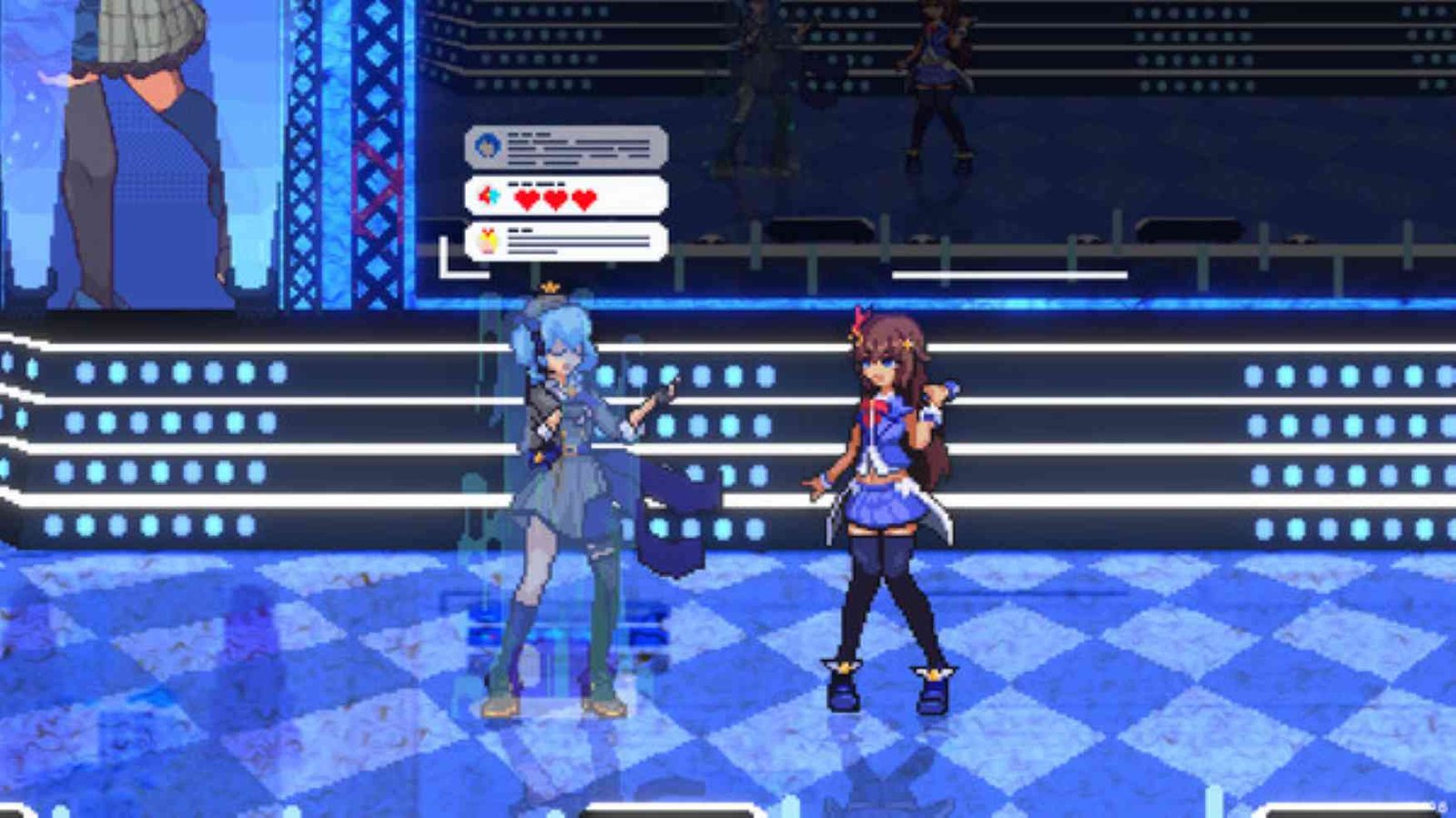The well-known video game Idol Showdown, which was released on May 6, 2023, for the PC platform, has attracted a lot of interest. It is the ultimate fan-made Hololive fighting game experience, developed by Besto Game Team. While playing the game, some gamers, however, have reported having problems with their controllers. For gamers who prefer controllers to keyboards, this problem can be unpleasant and negatively affect their gaming experience. In this article, we will look into the controller not working issue in Idol Showdown, and share potential fixes if they exist.
PC gamers have been using controllers more frequently recently instead of the traditional keyboard and mouse. Idol Showdown is one of the many games that support controllers, giving players greater autonomy and choices when it comes to choosing their preferred input method. In comparison to typical keyboard and mouse input, controllers have a number of benefits, including improved usability and comfort. They also offer an immersive and intuitive gaming experience, enabling users to engage with the game world and control their in-game characters more effectively. As such, for players who like this input method, the controller not working issue can be a significant setback. If you are also facing such issues in the game, you have come to the right place.
Idol Showdown Controller Not Working Issue: Is there any fix yet
Despite the fact that the game supports controllers on PC, several players have complained that the game fails to recognize them. Unfortunately, the developers haven’t acknowledged this problem yet. Still, players can try a few workarounds to fix the issue and resume using their favorite input method while playing the game. Even though these workarounds might not be successful for many players, giving them a shot before giving up is still worth it.
Restart the Game and/or Controller
Sometimes, simply restarting the game and/or the controller can fix the issue. Try unplugging the controller, restarting the game, and then plugging the controller back in to see if that resolves the issue.
Check the Controller’s Batteries/Switch to wired connection
If you are using a wireless controller, check the batteries to ensure that they are not low or dead. Make sure that your controller’s battery is charged to more than 50%. You can even switch to a wired connection for better connectivity.
Update Controller’s Drivers
- Connect your controller to your PC.
- Press the Windows key + X on your keyboard to open the Quick Link menu, and select Device Manager.
- In the Device Manager window, expand the section labeled “Human Interface Devices” or “Other devices”, depending on your controller.
- Right-click on your controller and select “Update driver”.
- In the Update Driver window, select “Search automatically for updated driver software”. Windows will search for the latest drivers for your controller and install them if available.
- Once the drivers are updated, restart your PC and try using the controller with Idol Showdown again.
Disable Other Input Devices
If you have other input devices connected to your PC, such as a keyboard or mouse, joysticks, etc., try disconnecting them temporarily as they can be causing conflicts with the controller’s functioning in the game.
Enable Controller specific configuration support
- Launch the Steam client on your PC and navigate to the “Steam” menu in the top-left corner.
- From the dropdown menu, select “Settings”.
- In the Settings window, select the “Controller” tab.
- Under the “General Controller Settings” section, make sure configuration support for your particular controller is enabled. After this, exit the Settings window and launch Idol Showdown.
Enable Steam Input
For this step, head to the Steam Library, right-click on Idol Showdown, and select Properties. Now, head to the Controller tab, and under the Override section, make sure to select Enable Steam Input from the drop-down menu.
Install DS4
DS4Windows is a third-party software that emulates Xbox 360 controller inputs, allowing you to use your DualShock 4 controller with games that do not natively support it. So, for this, download the DS4Windows software from the official website. Once the download is complete, run the DS4Windows installer and follow the on-screen prompts to install the software. After installation is complete, connect your DualShock 4 controller to your PC via a USB cable. Launch the application, and in the DS4Windows window, click the “Install the DS4 Driver” button. Follow the on-screen prompts to install the necessary drivers for your DualShock 4 controller. Once the drivers are installed, DS4Windows should automatically detect your controller. After this, launch Idol Showdown and check if the controller is now recognized.
Reinstall the game
If none of the above workarounds resolves the issue of the controller not working in Idol Showdown, you can try reinstalling the game. Reinstalling the game will not only reinstall the game files but also reset any changes you made to the game settings, which may help resolve the issue with the controller not working.
While playing Idol Showdown, if you face issues with your controller not working, you can try the above workarounds to resolve the issue. However, if none of these workarounds solves the issue, you can always contact the game’s support team for assistance. Hopefully, this guide has been helpful to you, and if you are looking for more such guides and tutorials, keep checking DigiStatement for the latest updates.
Related: Redfall Controller Not Working Issue on PC: Is there any fix yet