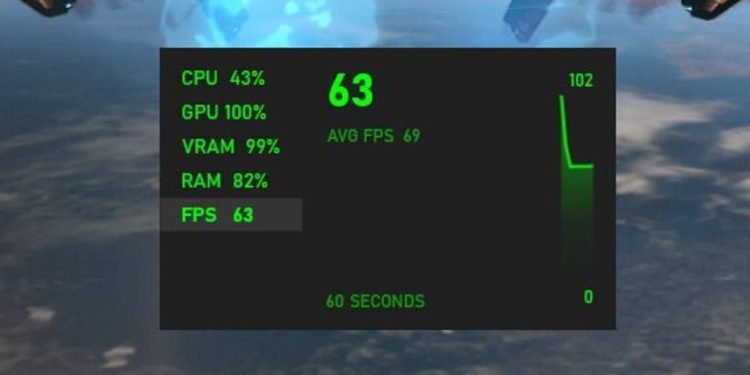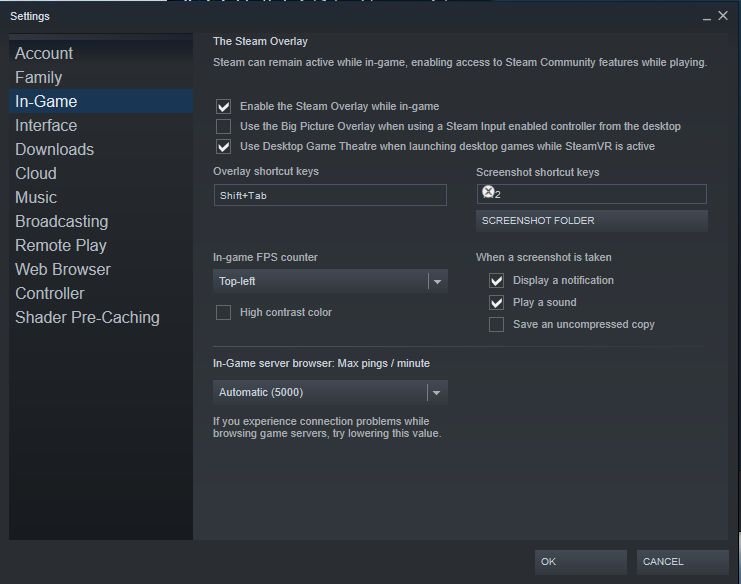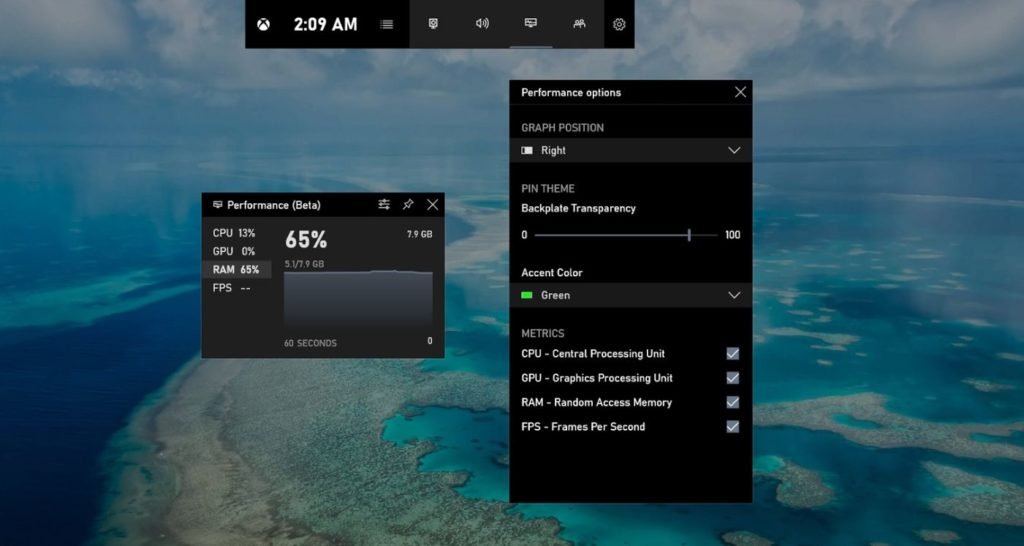As a gamer, keeping track of your FPS is vital for gauging the performance of your computer and game. If it’s running too fast, you can bump up the graphics, if the game is lagging, reduce the graphics quality to get playable framerates. It also determines how your system is performing and whether you need to upgrade your GPU or the entire hardware.
If you’re playing multiplayer games, the FPS counter is pretty helpful in seeing how the game is performing or if you want to brag about it to your friends showing them the performance your new graphics card is giving. If you don’t know how to enable an FPS counter and are looking for a flexible guide, we’ll describe every method in a simple and easy-to-understand manner on how to toggle the FPS counter.
How to enable in-game FPS Counter
If you play the majority of the game using Steam, you can enable the in-game FPS counter easily using the application itself. To enable the in-game FPS counter on Steam, follow the necessary instructions below.
- Launch the Steam application and in the upper left side of the screen, click on Steam and then click on “Settings”.
- The settings window will open up, select the “In-game” tab and click on “Enable the Steam Overlay when in-game”.
- Next, in the in-game FPS counter option, select the position on where you want it to be displayed and tick the “High contrast color” to display the FPS counter in bright green color.
- After making the necessary changes, click on “Ok” and then you’re all set.
Launch the game of your choice from Steam and in the gameplay, you can see the FPS counter on your screen, depending on where you placed it.
Enable FPS Counter using Windows 10!
You can also enable the FPS Counter without Steam and if you’re playing windows games and wish to keep track of the FPS, all you have to do is press the Windows key + G at the same time. This will launch the windows game bar on your screen, under the performance tile, you can see the FPS of the game right there. Click on the pin icon in the performance bar and it will show you the FPS counter while you’re playing your game. You can also unpin the FPS counter by pressing the Windows key + G.
The exciting thing about this method is that you can customize the look of your FPS counter and how you want it to be displayed. You can remove the CPU or GPU tiles and position your FPS counter wherever you want by dragging it to your preferred location.
Stay tuned for more updates at Digistatement.