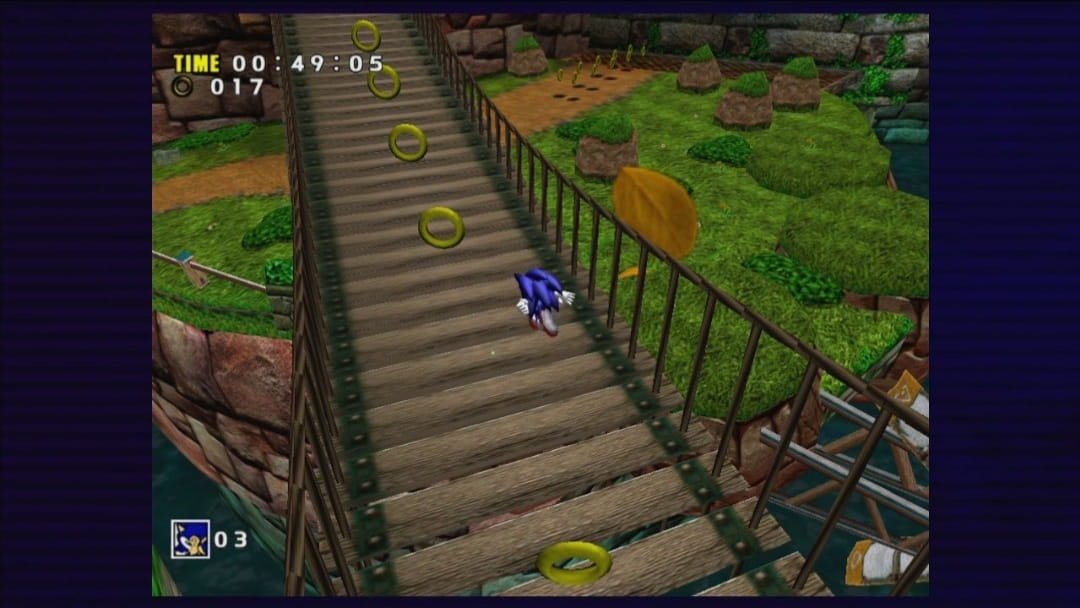There might only be a handful of people who aren’t aware of Sonic, the blue hedgehog. Thus, when Sega released Sonic Adventure, it didn’t take much time for the game to gain popularity. As things stand, Sonic Adventure continues to woo the fans even today. This 3D adventure platformer title is still a favorite among Steam Deck users. Naturally, like any other game, players want to install mods for Sonic Adventure to customize the gameplay. In fact, this isn’t limited to just adding new content. These mods can help players improve their gameplay experience as well, making life easier for them. However, not everyone knows how to use the mods for the game on the Steam Deck. In this guide, we’ve shared all the details on how you can mod Sonic Adventure on the Steam Deck. So, continue reading till the end to find out.
Modding Sonic Adventure hasn’t always been a great experience for Deck users. In fact, more often than not, they ran into errors and bugs that ruined the experience altogether. This meant that the need for a guide was imminent. If you’re having trouble downloading and using mods for the game on Steam Deck, you’re at the right place. So, without further ado, let’s find out how to mod Sonic Adventure on Steam Deck.
How to Mod Sonic Adventure on Steam Deck?
While players have indeed faced issues modding the game, the steps are still relatively easier compared to many other titles. So, how do you actually do it?
What you have to remember first of all is that you need to have installed and run the game at least once before you attempt to mod it. Simply having Sonic Adventure DX installed on your Deck isn’t enough. Running the game once will create all the necessary folders that you’ll require to mod the game. Also, make sure to install the game on your Deck’s internal memory for this purpose.
If you meet the prerequisites, then switch to Desktop mode on your Steam Deck. Then, go to your Steam Library, and locate Sonic Adventure DX. Right-click on the game and select Properties. Go to the General tab and then locate Launch Options. Select Configure from the drop-down menu. In the text box, copy and paste the following command without the quotes: “WINEDLLOVERRIDES=”d3d8=n,b” %command%“. This is for mods that may require D3D8.
You also need to go to the Compatibility tab under Properties, and enable the “Force the use of a specific Steam Play compatibility tool” option. Select Proton Experimental from the drop-down menu to use it as the compatibility layer. Once these steps are completed, launch SADX once to complete the setup.
Next up, you need to go to the Discover store and search for Protontricks. You need to download and install the tool on your Deck before you can mod SADX.
Now, visit this link to download the SADX Mod Installer. By doing this, you’ll receive the sadx_setup.exe file. Locate the file in the installation directory and then right-click on it. Select Open. From the drop-down menu, choose “Open with Protontricks Launcher“. This should prompt Protontricks to open a window where you’ll be asked to select a game. Choose SADX and click on OK.
Now, you’ll have the SADX Mod Installer open on your Steam Deck. Follow the on-screen instructions to set it up. If you did everything right, now you’ll be asked the location of the original SADX installation. This is usually in the following directory: “Z:\ home\ deck\ .steam\ steam\ steamapps\ common\ Sonic Adventure DX“.
Once you’re done with the installation, go back to your Steam Library and run SADX. This will now open the new launcher. Go to MODS, and this will open the Mod Manager for Sonic Adventure. Here, you’ll be asked to download and install .Net 7 if you don’t already have it. Once you download .Net 7, open it with the Protontricks Launcher as shown previously.
Run SADX again, and click on MODS to open Mod Manager. Go to the Manager Config tab and set your Game Directory. Once again, you’ll have to paste the previously mentioned directory here. If that doesn’t work, click on the folder icon and browse for files. Locate the Sonic Adventure DX installation directory and save it.
Finally, this will allow you to locate the mods you downloaded in the Mods section. Before you run SADX, go to Game Config and locate the Sound option. Enable Use BASS to fix audio issues with the game on Steam Deck. Also, in the Graphics option, ensure that the resolution is set to 1280×800.
If you want to download external mods, you can do so from GameBanana or similar websites. Place these files in the mods/ folder in the SADX installation folder to use them in-game.
Well, that’s how you can mod Sonic Adventure on the Steam Deck. Hopefully, our guide was successful in helping you with your queries. If you found it insightful, keep visiting DigiStatement for more such gaming content and information!