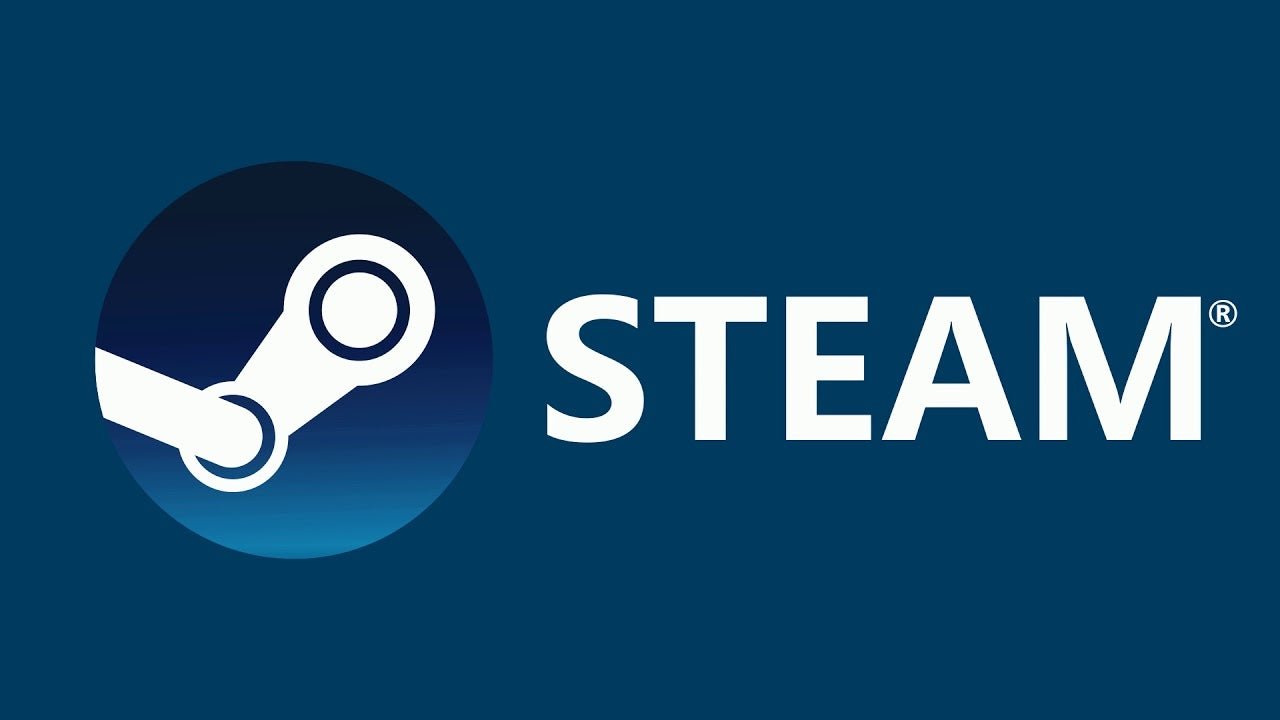If you are facing launching as well as crashing issues in Steam games, you may be looking for some guides on fixes. This article is therefore regarding steps on how to fix Steam Game not launching & crashing issues.
How to fix Steam Game not launching & crashing issue?
Verify integrity of Game Files –
A game’s launching or crashing issue sometimes occurs due to corrupt game files. Therefore, performing a file integrity check can help you figure out corrupt game files. In order to do a file integrity check, run the Steam client >> Click LIBRARY >> Right-click on the specific game that is having launch issues and select Properties >> Click the LOCAL FILES tab >> Click VERIFY INTEGRITY OF GAME FILES. Wait for Steam to detect as well as fix any corrupted game files automatically.
Update GPU driver and Windows –
A game’s crashing issue can be fixed by updating outdated graphics drivers. Therefore, updating your graphics drivers to the latest version available can fix most of the issues. Additionally, you can roll back to previous drivers in case of issues with the newer drivers.
Likewise, you can also perform a Windows update to fix issues. You can simply go to Settings >> Updates and look for any available Windows update.
Flush Steam cache –
Flushing Steam cache is another way you can resolve the crashing as well as launching issues of any game. In order to do this, you have to go to the Steam Client, open the Settings panel by selecting Steam >> Settings from the top left client menu. In the Settings panel, select the Downloads tab and you can find the “Clear Download Cache” button >> Then, select “OK” to confirm. Do note that you have to log in to Steam again after flushing the Steam cache.
Move game to a faster drive
A game’s launching, as well as a crashing issue, can be a result of a slow drive. Thus, installing games in slower drives like HDDs instead of SSDs can result in issues as well as slowdowns. You can move games to faster drives to fix the issue. In order to do this, you have to first make sure that you have a different Steam Library ( Launch the Steam client ‘Settings’ menu >> Select ‘Steam Library Folders’ from the ‘Downloads’ tab >> You can create a new path by selecting ‘+’ button >> You can then click the ‘…’ button and select ‘Make Default’ ). After doing so, you have to go to your Steam Library >> Right-click the game’s title that you want to move and select “Properties…” >> Select the “Local Files” tab and then select “Move install folder…” >> From the drop-down menu, you can select the Steam Library folder location where you want to move the game’s installation.
Redownloading a game
You can also perform a redownload as well as a reinstall to fix the issues in a game. In order to delete a game manually first, you have to go to your Steam install folder then, go to your Steam folder in C: /Program Files(x86) >> Steam\Steamapps\Common folder path. Now, find the name of the game you wish to remove. Select the folder, and delete it. After doing this, you can now go back into the Steam client and re-download the game.
Delete game config files
Another step that you can use to resolve issues in the game is by deleting a game’s config files. You can do this by going into the following folder path: Documents\My Games\”Game name”\Config. Likewise, you can delete the config files from there or you can also rebuild config files using Steam file integrity check.
Compatibility options (Run as Admin, etc)
Compatibility issues can also result in crashing as well as launching issues. You can set compatibility options by right-clicking on a game’s launcher.exe >> Clicking on Properties >> Going to the Compatibility tab >> Clicking on the “Run this program in compatibility mode for” option>> Then, choosing the system in the drop-down menu. Additionally, you can also enable the “Run as Administrator” option in the compatibility tab.
Search for specific guides
Finally, you can also search for specific guides on a particular game on the internet. Likewise, the steps above may not solve the issues in a specific game. Thus, following a specific guide for a game can resolve your issues.
This was an article regarding the different steps that you can follow in order to fix Steam Game not launching & crashing issues. You can always keep up-to-date with Digistatement for the latest game news as well as guides.