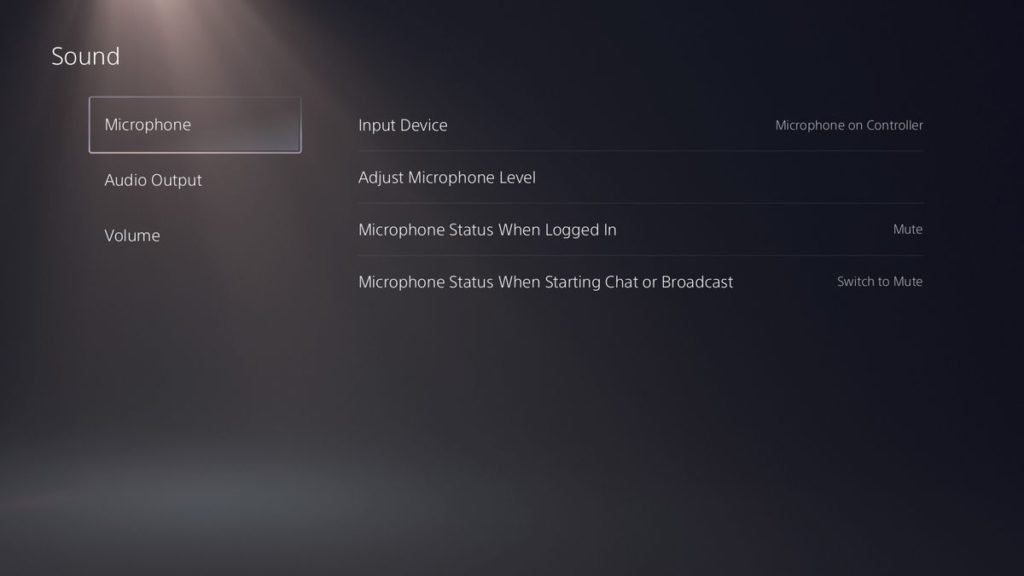One of the most awaited and powerful next-gen consoles, the Playstation 5 introduced lot of new gaming features compared to its predecessor PS4 such as 60 FPS support, faster loading times, and 4K resolution support. and haptic feedback. If you like playing battle royale games on your PS5, you know the importance of communicating with teammates is crucial for coordinating your tactics. However, hearing echoes in voice chat can be frustrating and can break the flow of immersion. This is normally caused by high mic sensitivity and can be easily fixed. Read on more to know how to fix the microphone echo on PS5 and adjust the mic at the same time.
How to fix microphone echo in PS5
Hearing echo in voice chat is a problem that was prevalent before the PS5 even existed and is a known issue that has troubled many players. If you’re hearing an echoing sound in your mic when playing your favorite games, follow the necessary steps to get it fixed.
Make sure you’ve switched to your microphone
There may be many times when your headset with an inbuilt mic hasn’t been set as the primary device in your console, as the PS5 controller also has a built-in mic itself. As a result, your voice is being picked up by the controller and it’s not switched over to your headset. Here’s how to fix this,
- On the home screen of your Playstation 5, press the PS button on your controller and go to “microphone” on the right side of options.
- After selecting it, select the mic option and choose your primary headset.
Adjust mic level in PS5
You can also change the mic level by selecting the “adjust mic level” after the first step and make sure that input volume is set in the good section and make sure it’s not set too high or you’re gonna end up hearing button clicks if you have music playing in the background or someone’s talking. If it’s too loud, make sure you lower your microphone’s sensitivity.
Lower the volume on your headset.
If you’re still hearing loud echo on your PS5, chances are the volume on your headset is way too high and your mic is picking up every little noise that it can detect, so lower the volume on your headset to reduce the echoing. You should also check to see if your TV is not too loud as it can also be picked up by the TV so lower the volume and see if the echoing has stopped.
Change the sound settings on PS5
You can also try to tweak the sound settings directly from your PlayStation 5 console to fix the echo on your mic. To do so, go to the “Settings” option from the home screen of your console and navigate to “Sound”, and under the microphone tab, you’ll see the “Microphone Status When Logged in” option and set it to “mute”. This way the microphone will be enabled only when you’re using it by toggling this option. When doing so, switch to your controller microphone from the “Input Device” option in sound settings.
Disable 3D audio
To fix the echoing on your mic, you can disable the 3D audio under the sound menu, and in the “Audio Output” tab, scroll down until you see “Enable 3D Audio” and turn it off.
Reset the controller
The final method you can use to fix the echoing issue is by resetting the controller. You can do so by sticking the pin to the reset hole located in the back of your controller and holding it down for 6-7 seconds. This will turn off your controller and reset it.
We hope that your echoing issue on your mic in PlayStation 5 is fixed, if not try updating your console and see if it fixes the issue. Stay tuned for more updates at Digistatement.