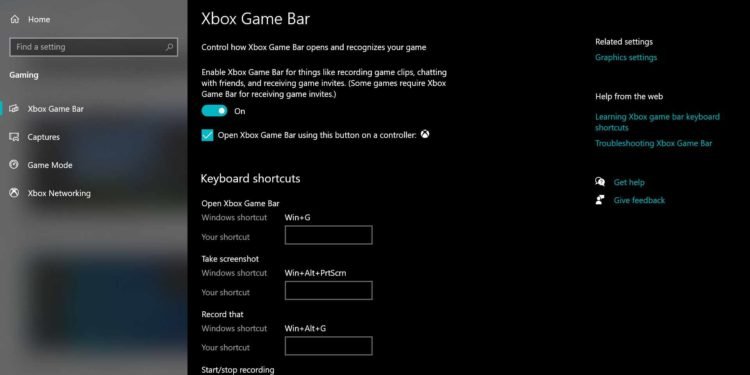Errors are hard to deal with, no matter what game you are playing. However, errors aren’t limited to games of course and sometimes can occur in other aspects of your computer. One such aspect is the Game bar present in Windows 10. In this article, we are going to take a look at the Game bar not working in Windows 10 issue, and how you can go about fixing it. Let’s dive right in:

Game bar
So what is a Game bar. If you are a gaming veteran, or if you have played games on a Windows device, you might have come across the term. What sounds like an energetic gaming snack or supplement is actually a helpful tool present in Windows 10. The game bar has several uses, especially if you want to document moments while gaming.
The game bar is used to help gamers record on-screen gaming videos, broadcast their gameplay online, take screenshots of their gaming sessions, and access the Xbox app. All of these features are present at your convenience, for quick access. However, for people who game recreationally, most of these features might not sound appealing or even necessary.
How to fix Game bar not working in Windows 10 issue ?
For a seasoned gamer, the Xbox Game bar would be really useful. If you are dealing with the Game bar not working in Windows 10 issue, you have come to the right place. Here are some steps you can follow in order to fix this error yourself:
- Make sure the Game bar is enabled. Head on over to the settings, and search for the Game bar in the search bar.
- In fullscreen games, the game bar might not show. However, you can access it using the Windows + Alt + R keys, pressing them together.
- Reset the Xbox Game bar app. You can locate the app in the application list, after which you need to head on to the Advanced Options
- There, you will find the option to reset the applciation.
- Search for Gpedit in the Windows search bar. Select the Edit group policy option
- Under Computer Configuration, expand Administrative Templates, and then Windows Components. Locate Windows Game Recording and Broadcasting.
- There, you will find the option to Enable, in Settings.
- Restart the system, your problem should be fixed
Read more about Windows 10 here: