Games can crash oftentimes, due to several reasons. From system incompatibilities to overload of your PC, games can crash, resulting in loss of progress made. This can be especially infuriating for difficult games like Dark Souls 3. In this article, we are going to learn how to fix Dark Souls 3 Crashing, Black Screen & White screen issue. Here is everything you need to know about the same:

Dark Souls 3
Anyone that has dabbled into the Dark Souls series can attest to the difficulty of the games. The final installment of the Dark Souls series, Dark Souls 3 has received critical acclaim from several sources, both fans and critics alike. Most criticism about the game revolved around the game’s frame rate and performance.
However, if you are an Xbox Series S or Series X user, you can now experience the game at 60 frames per second. This experience is credited to Microsoft’s FPS Boost feature. This feature revolves around games that require backward compatibility. This feature can boost the frame rates of games by several times, enabling users to have a better gaming experience.
How to fix Dark Souls 3 Crashing, Black Screen & White screen issue?

- Do a clean installation of graphics driver
- Head to your graphics driver’s website and download the required drivers
- Run the installer
- Choose a Custom installation
- Here, select the clean installation option, and begin the installation
Fix 2:
- Rollback graphics card driver to the previous version
- Head to the graphics driver’s download page
- Here, search for your graphics card
- Select a previous version of the driver
- For Nvidia, users have reported positive feedback for the 466.27 version
- Install the driver
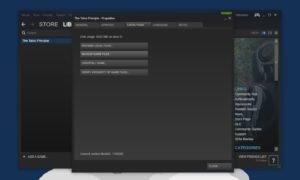
Fix 3:
- Verify your game files
- You can do this by heading over to Steam
- Here, locate Dark Souls 3 in your game Library
- In the list of games on the left side menu, locate Dark Souls 3
- Right-click on it and select properties
- Here, head to the Local files tab
- Select Verify Integrity of game files
Other Fixes:
- Allow the game ‘.exe’ file to antivirus or Windows Security
- Install Visual C++ files
- You can find said files here: https://support.microsoft.com/en-us/h…
- Update Windows 10 to the latest version
- Run the game as an administrator, Try launching the game from the installation folder
- Laptop users with dual graphics cards run the game on the dedicated graphics card
- Disable steam overlay, also close other overlay applications,
- Disable Steam cloud save, perform a clean boot, close all the overclocking and background applications.
- Try Windowed mode and lower down graphics settings
- Uninstall and reinstall the game
- Reinstall OS

