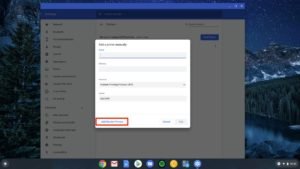Chromebook refers to a tablet or laptop running the Linux-based Chrome OS as the operating system. Chromebooks are normally used to perform various tasks with the Google Chrome browser, with several applications and data residing in the cloud instead of the machine. Chromebooks that have been released since late 2017 are also able to run Android apps. There are a few Chromebooks that can also run Linux apps.
The first Chromebooks made for sale by Acer Inc. and Samsung started shipping on 15th June 2011. Along with laptop models, a desktop version, known as Chromebox was released in May 2012 and an all-in-one device known as Chromebase was launched in January 2014 by LG Electronics. Chromebooks made around 60% of computers purchased by schools in the United States by March 2018. Simon Phipps stated in October 2012 that Chromebook is the most successful Linux desktop/laptop computer they have seen to date.
Around 1.76 million Chromebooks were sold in US business-to-business channels from January to November 2013. Google was accused of using Chromebooks by the Electronic Frontier Foundation in April 2017 to collect and data mine personal information of school children including the Internet searches without their parents’ consent and this happened two years after EFF filed a federal complaint against the company.
Chromebooks can sometimes fail in printing. When this happens, users get an error message saying that the computer failed to set up the printer. But the most surprising fact here is that the error occurs suddenly and the printer works seamlessly up to that point. Normally, Chromebooks show this error in connection to HP printers.
If you get the error while trying to print from the Chrome browser, install the HP Print for Chrome app. Check if you can print after you install the extension on your browser. When the extension is installed, you can easily print files from Gmail, Google Docs and other online services. For that, open the Chrome browser and then open the email or document you want to print. Click on the Print icon and under Destination, choose the Change button. Then choose your printer and click on Print. If you are on a wireless connection, the Chromebook and printer needs to be on the same network.
1. Install HP Print
Install the HP Print for Chrome plugin from the Chrome Store, and try to print with it. Learn more from this link.
2. Update the printer
When you face this error, the best thing to do at first is to install the latest printer firmware update. The printer might not work properly if you are using old firmware versions. Go to the Settings of your printer and choose the update option. The same applies for Chromebook. Update the Chromebook to the latest version of Chrome OS. Go to Settings, choose About ChromeOS and then choose Check for Updates.
3. Use a different pairing method
There are two ways through which you can connect the printer to the Chromebook – wireless connection or USB connection. If the printer is not able to print on a wireless connection, switch to a USB connection and see if it works.
4. Add the printer again
Follow these steps :
(i) Open Settings, click Advanced and choose Printing.
(ii) Choose Printers.
(iii) Go to the current printer’s name and choose More and then Remove.
(iv) Go ahead and set the printer again.