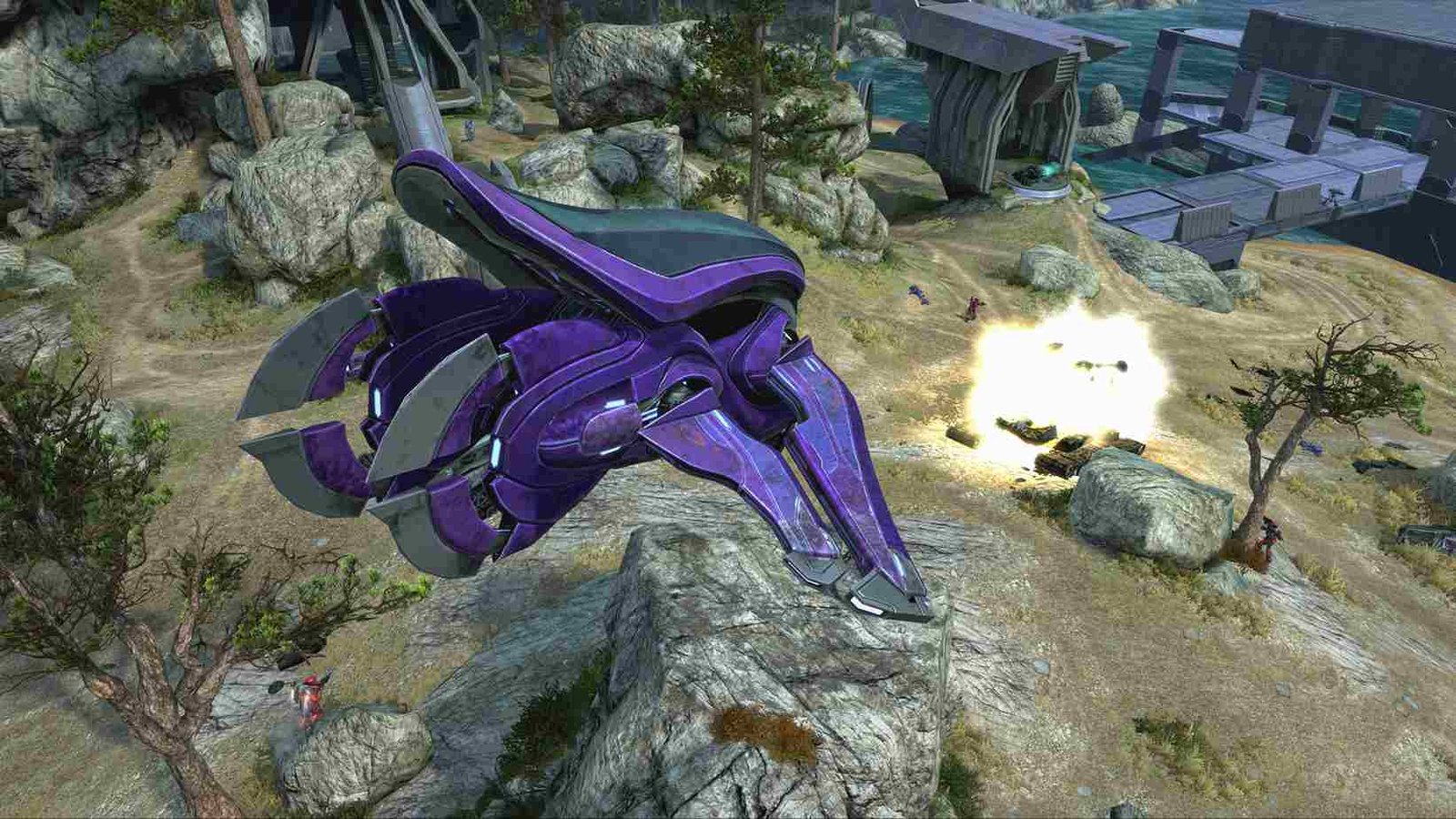Since its inception, the Halo franchise has solidified itself as a titan in the realm of first-person shooters, captivating players worldwide with its rich narrative, dynamic gameplay, and immersive multiplayer experiences. From epic battles against the Covenant to pulse-pounding Firefight sessions, Halo has woven itself into the fabric of gaming culture, earning a devoted fanbase over the years. However, even iconic titles like Halo MCC can face challenges, and for some players who are looking to try out the multiplayer features on their Steam Deck, the multiplayer features simply do not work. So, how can you fix this? Continue reading to find out.
Initially, multiplayer functionality in Halo MCC was absent on the Steam Deck due to anti-cheat compatibility issues. However, with an update released in April 2023, multiplayer gameplay was enabled on the Steam Deck for Halo MCC, marking a significant impact on the game’s popularity and sales. Still, you can run into issues with the multiplayer functionality of the game on the Deck. That being said, how do you fix them? Keep reading to know it all.
Halo Mcc Steam Deck multiplayer not working: How to fix it
While an official fix may not yet be available, some resourceful users have tested potential workarounds that could address the multiplayer issues on the Steam Deck. Though not guaranteed, these user-tested solutions are worth trying.
Restart and Check your Internet
Close the game and Steam. Turn off your Steam Deck and then turn it back on. Open Steam and start the game again. See if the problem is still there after restarting both the game and the Steam Deck. If a restart does not fix the issue, make sure your internet is stable. Check if there are any problems with your router or modem. Test with other devices to see if your internet is reliable and stable. If not, we recommend switching to a different connection for better stability.
Disable Anti Cheat
A player shared a workaround that follows a straightforward process: boot into desktop mode of the Steam Deck, navigate to the Steam folder of Halo: The Master Chief Collection, and delete the “installscript.vdf” file. After this, head to the Properties menu of the game from your Steam library, and in the General tab under the launch option section, press the dropdown arrow and select “Play Halo: MCC Anti-Cheat Disabled Mods and Limited Services”. Although this may seem like you are disabling anti-cheat, this in fact runs the game with anti-cheat once you launch it. With these steps completed, launch the game in gaming mode, and multiplayer matchmaking should work now.
Use synced DLL files
This workaround, suggested by the player, involves replacing two of the game’s .dll files to match with the player you are trying to access co-op with in-game. Here are the step-by-step instructions for the same.
- Locate Windows ucrtbase.dll files: On your friend’s Windows PC, navigate to the following directories: “C:\Windows\SysWOW64\ucrtbase.dll” and “C:\Windows\System32\ucrtbase.dll”.
- Copy Windows ucrtbase.dll files: Make copies of both ucrtbase.dll files from the Windows directories mentioned above.
- Access the Linux Halo MCC compatdata folder: On your Steam Deck, navigate to the following directories: “steamapps/compatdata/976730/pfx/drive_c/windows/syswow64/” and “steamapps/compatdata/976730/pfx/drive_c/windows/system32/”.
- Replace Linux ucrtbase.dll files: Replace the symlinked ucrtbase.dll files in the respective directories mentioned above with the Windows copies you made earlier. Ensure you place them correctly in their corresponding folders on the Steam Deck.
- Verify replacement: Double-check that the replaced ucrtbase.dll files are in the correct directories within the Linux Halo MCC compatdata folder.
- Test coop gameplay: Launch the game and see if the multiplayer issue on your Steam deck has been resolved.
Try different Proton versions
Go to Halo: The Master Chief Collection on Steam. Click on the Options button, and then head over to the Properties menu. After that, change to a different Proton version, which can be done by accessing the “Compatibility” tab. We recommend selecting Proton GE or Proton Experimental. Once done, launch the game and check if the multiplayer is working.
With those workarounds, we hope that you were able to hop back into the multiplayer action while playing Halo MCC on your Steam Deck. That said, don’t forget to visit DigiStatement daily for more awesome gaming articles like this! Read more: Assetto Corsa Competizione crashing on Steam Deck: How to fix it?