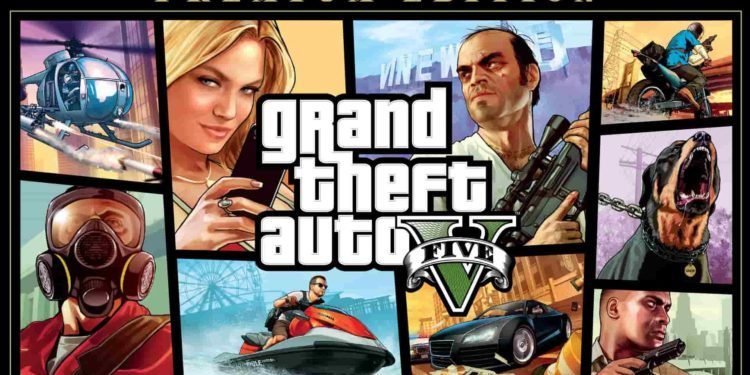For many people, GTA has been a role model, when it comes to defining open-world games. The popular franchise by Rockstar Games has provided a range of memories, with different versions. From Vice City to San Andreas, the open-world experience has been adventurous, with a large number of missions waiting for completion. The story mode provides a solid plot, with characters like CJ, Big Smoke marking their name in the pop-cultural world. The latest edition, GTA 5 is now available for the next-gen consoles like PlayStation 5. The Online Multiplayer mode still continues to be a popular option amongst many gamers.
But during the gameplay, a lot of people are facing issues with Brightness. In the multiplayer option, many try to adjust the brightness based on their comfort. How to do this? Read this article which provides you with a guide on changing brightness in GTA Online.
GTA 5: Change Brightness
For many people, the in-game brightness of Grand Theft Auto 5 Online can seem a bit darker or brighter. But unfortunately, for the multiplayer mode, Grand Theft Auto Online does not offer an option in the Display settings. To change this, open the Character Wheel of Trevor, Michael and Franklin. Therefore, you can select a character of your choice and go back to the Story Mode. Changing brightness in the Story Mode would reflect and apply on the Multiplayer Online mode.
- Once the character of your choice opens up in the Story Mode, select Options
- From here, head towards the Settings Tab.
- Under the Settings tab, you will come across various options liek Controls, Audio, Camera. Select Display from here.
- On the right-hand side, you will now see the Brightness option.
- In the Brightness option, you will see a bar. Click on Brightness and it would take you to the Display Calibration setting.
- As the Display Calibration menu opens up, you would be able to individually distinguish all the segments in the bar below the Rockstar logo.
- If you want to increase the brightness, click towards the right-hand side. But if you want to reduce the brightness, click towards the left-hand side.
- Accordingly, you can click on the X button to confirm your Brightness change.
- After confirming the change, you can head back to Multiplayer mode. The change in brightness made would be reflected and applied here.
Hope this article was able to help you out. Like this, you can check out more guides, fixes and updates on PlayStation by clicking here.