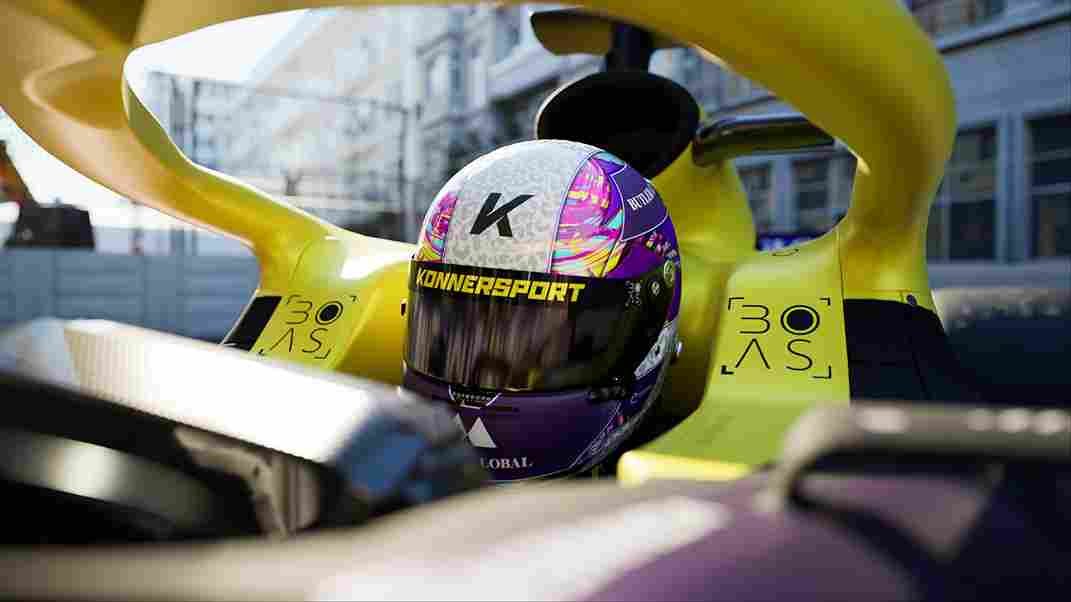F1 racers! Rev up your engines because we’re about to dive into a topic that might leave you feeling a bit disconnected from the virtual world. Imagine this: you’re all geared up for some high-octane racing action in F1 23, but there’s one problem—the force feedback feature isn’t working! It’s like driving a race car with flat tires, missing out on that thrilling sensation of the road beneath you. It can totally break the immersion and, more importantly, render your expensive gear useless. Now, what is the solution to this? After all, this error is not new in F1 games. With that being said, let us see how to fix this issue.
As you might know, F1 games are an adrenaline-fueled experience that makes you feel like a true racing superstar. And what brings this virtual racing world to life? Force feedback! In F1 games, force feedback is a game-changer. If you did not know, it’s the technology that allows your racing wheel to simulate resistance and vibrations to mimic a realistic and immersive driving experience. And if this feature stops working, it can completely ruin your time while playing the game. So, if you want to know about some fixes, consider reading till the end.
F1 2023 (F1 23) Force Feedback not working: How to fix it
Now, before moving forward with the fixes, keep in mind that there is no official fix. Well, the force feedback issue is actually known to the official Codemasters team, so players can expect a patch soon. In the meantime, what we have are some potential workarounds that have successfully solved the issue for many. So without any further ado, try them out.
Ensure Vibration and Force Feedback Setting is On:
First things first, head to the game’s Settings menu and make sure that the Vibration and Force Feedback option is enabled. Sometimes, this setting can accidentally be turned off, resulting in no force feedback. While you are here, make sure that the Wheel Damper is set to 0 and the Feedback Strength is also set to 90.
Update controller drivers:
To make sure everything runs smoothly and you get the best controller experience, head over to the official website of your controller’s manufacturer. Look for the latest drivers specifically designed for your model and download them. Installing these up-to-date drivers often does the trick and resolves any issues with force feedback.
Test with other games:
The next thing to do is to use your racing wheel or controller to play a different racing game or simulator that supports force feedback or haptic feedback. Doing this will help you figure out if the problem is limited to F1 23 or not. If the feature works perfectly fine in other games, then it’s likely an issue specific to F1 23 itself.
Reinstall controller software:
Sometimes, the software or drivers associated with your racing wheel or controller can get a bit tangled up. In such cases, uninstalling and reinstalling them might be needed. Hopefully, this fresh installation can resolve any software conflicts or corruption that might be causing the force feedback to not work properly.
Verify game files:
It is common knowledge that sometimes the game files can get corrupted, leading to all kinds of issues. To verify files on Steam, head to your library, right-click on the game and go to Properties. Now, access the Local Files tab and select the Verify Integrity of Game Files option. After the scan is completed, launch the game and check if the issue persists.
Thrustmaster wheels:
Luckily, players who are using Thrustmaster wheels to play F1 23 have a fix available for the Force Feedback not working error. It is quite simple too.
- Download and install the new drivers: Visit the THRUSTMASTER website and download the appropriate driver package for your specific wheel model. After installation, restart your PC.
- Launch the THRUSTMASTER FIRMWARE UPDATE software: Once your PC has restarted, open the THRUSTMASTER FIRMWARE UPDATE software, and manually install the new firmware version.
For Logitech G293 Users on PC:
Well, a player on EA’s forum has shared a workaround to get the FFB working on Logitech G293, however, that is without TrueForce.
- First, you need to uninstall Logitech GHub from your PC and get rid of all its associated files. The files can be found in %appdata%/Local/Roaming/LGHub. Delete the LGHub folder as well.
- After this, connect the Logitech G293 wheel to your PC, launch F1 23, and then turn off FFB when the calibration menu pops up at the start.
- Now, reinstall the Logitech GHub application, while keeping the game running in the background.
- Once downloaded, turn On FFB by accessing it via the in-game settings, and then head launch the GHub application.
- In the GHub application, you need to head to the settings menu of the Logitech Wheel, and then make sure that TrueForce is disabled. If you carried out these steps correctly, FFB should somewhat work now, but still, it will not be very refined. However, it’s still better than having no FFB at all.
- After you are done with this, head to this directory again: %appdata%/Local/Roaming/LGHub, right-click on the LGHub folder, and select the Read-Only option. This will make sure that the settings you saved are not overwritten.
Well, after trying all the given workarounds, the issue with Force Feedback should be fixed in F1 23. We hope this guide was helpful. For more reads like this, make sure to follow Digistatement.
Read more: F1 23 (F1 2023) Thrustmaster not working: How to fix it?