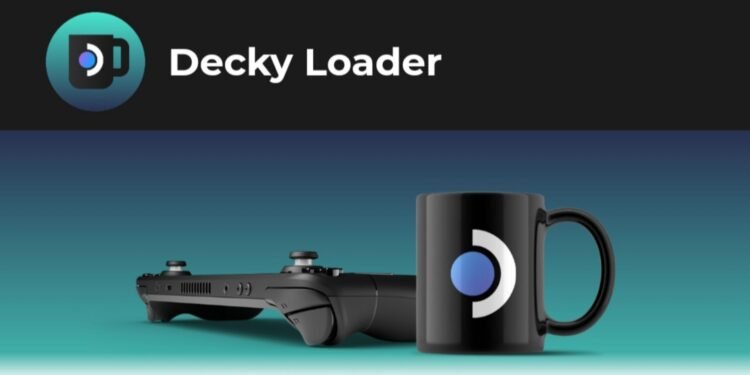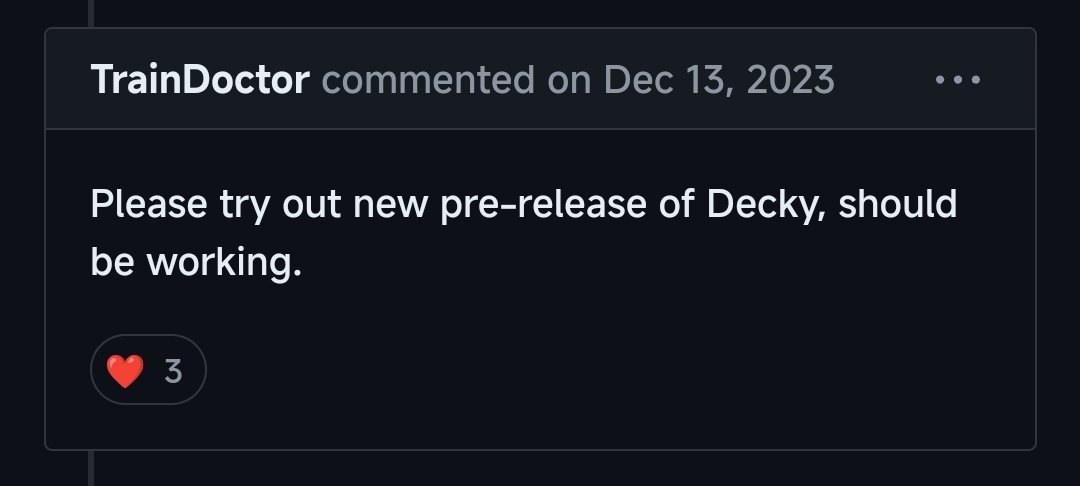If you use a Steam Deck for gaming, you’re most probably acquainted with Decky Loader. Well, the Steam Deck is a Linux-based handheld PC, which means its functionalities are indeed limited. Decky Loader, an open-source plugin launcher, allows users to add different widgets and tools to extend the functionalities of the Deck. For this, Decky Loader is a popular tool among Deck users, and most of them love it. However, every now and then, this tool itself runs into certain issues that can make things really frustrating. A common issue that users face with Decky Loader is that the app doesn’t show up after updating SteamOS. Since you’re on this page, we can assume that you’re a victim of this problem. In this guide, we’ve shared all the potential fixes for Decky Loader not showing up after update on your Steam Deck. So, continue reading.
Decky Loader is such a popular app, that if it runs into issues, that really makes players lose their minds. What players are facing is, in fact, a particularly strange occurrence. Many have reported that even when the app is installed on the Deck, they can’t find the icon. This means they can’t use Decky Loader as well. We understand your concerns if you’re facing this issue, and we’re here to help. So, continue reading to know how to fix the issue where Decky Loader is not showing up after update on the Deck.
Decky Loader Not Showing up after Update: How to Fix?
If you’re facing this issue on your Deck, the good news is that there are several workarounds that can fix it. Here, you’ll find the best fixes for the missing Decky Loader on your Deck.
Rerun the Decky Loader Installation Script
Reddit user zubin50 shared that after they updated SteamOS to 3.5.17, Decky Loader went missing from their Deck. However, in the same thread, several users have shared one particular workaround that has worked for them. What you have to do is switch to Desktop mode on your Steam Deck. Then, go to the installation folder of Decky Loader and run the executable. This should prompt you to either update Decky Loader or reinstall it. Reddit user Impossible-Fox-5051 shared that they chose to reinstall Decky Loader at this stage. And doing so fixed the issue for them. Follow this method and see if it works for you as well.
Power Cycle Your Steam Deck
If the previous fix didn’t work, then you need to try and power cycle your Steam Deck and see if that fixes it for you. Instead of simply restarting your Steam Deck, press and hold the Power button for around 10 seconds. This should force restart your Deck. If the device doesn’t turn itself back on automatically, don’t panic. Simply press and hold the Power button for a few seconds again and this should power your Deck back on. After the Steam Deck is back on, check if it fixed the issue.
Install Powertools
Reddit user real6guy shared that installing Powertools fixed the issue for them. For this, you have to first uninstall Decky using the installation.exe file. Then, run Emudeck and go to Tools & Stuff. From here, you can install Powertools. This will also install Decky Loader on your Deck. Once the installation is completed, restart the Deck, and then check if the issue persists.
Try the Pre-Release Version of Decky Loader
Multiple users on GitHub have shared that players need to try the pre-release version of Decky if they want it to work. GitHub user plrusek also shared that switching to the stable SteamOS channel from beta fixed the issue for them.
Change the Syncthing GUI Port
Reddit user arekflave fixed this issue by changing the GUI address for Syncthing. You need to open a browser in Desktop mode of your Deck and enter localhost:8080. If this leads to your Syncthing GUI, that means that Syncthing is blocking Decky on that port. To fix this, in this Web UI, go to Actions. Then, open GUI. Change the Port on GUI Listen Address from 8080 to 8384. After this, reinstall Decky Loader, and the issue should be fixed.
Well, these are the workarounds you can try to fix the Decky Loader not showing up after update on Steam Deck issue. Hopefully, our guide was successful in helping you with the problem. If you found it insightful, keep visiting DigiStatement for more such gaming content and information!