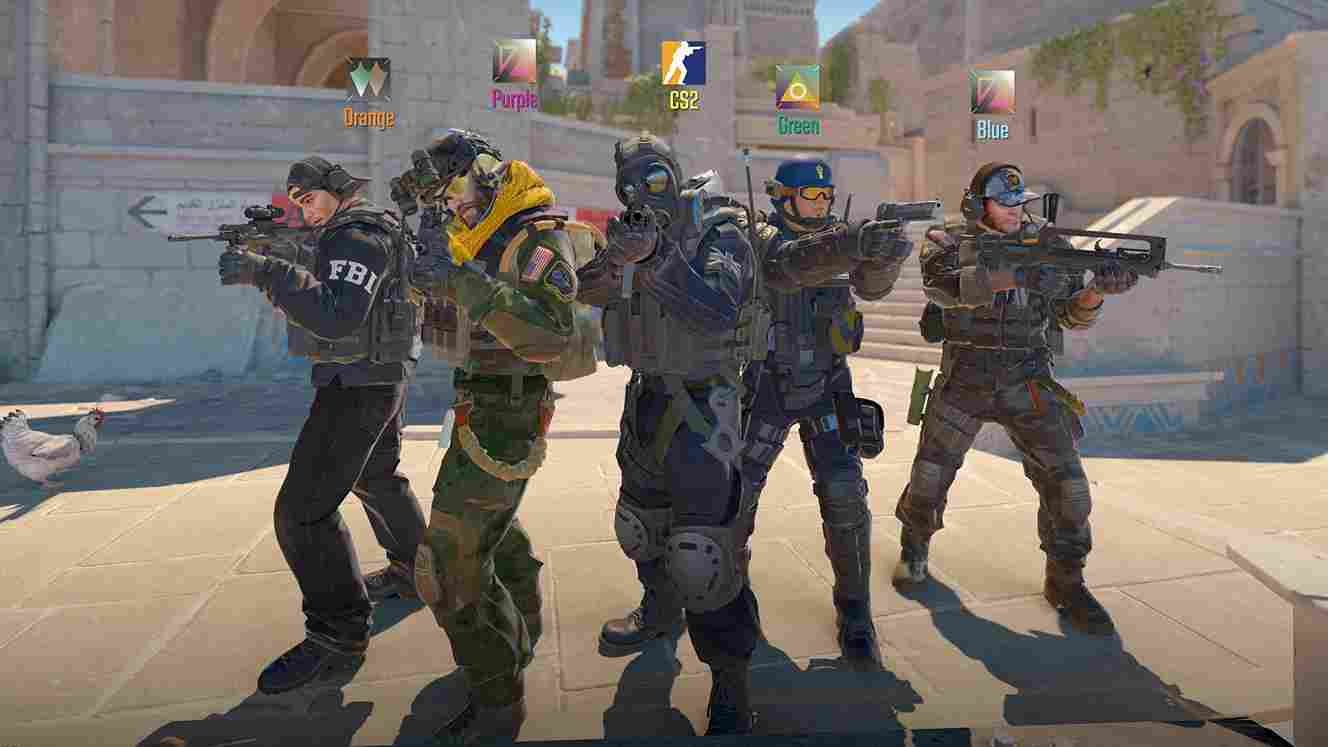Imagine lining up that crucial shot only to have your screen freeze for a split second, or worse, experiencing a sudden FPS drop when it matters most. It’s the stuff of nightmares for any Counter-Strike 2 player. So, if you’ve been battling those pesky FPS drops and stuttering issues, you’ve come to the right place. In this article, we’ll share some potential fixes and optimizations to help you with those FPS drops and enjoy uninterrupted CS2 action.
In a high-stakes Counter-Strike 2 match where every fraction of a second counts, a stable FPS (frames per second) is not just a luxury but a necessity. Imagine a critical moment in a match where your precision aiming and rapid reflexes are the difference between victory and defeat. A sudden drop in FPS can ruin your game. In a game where split-second decisions can determine the outcome, a stable FPS ensures that your skills shine through. That being said, let us see how to fix FPS drops and stuttering issues in CS2.
Counter Strike 2 (CS2) FPS Drops & Stuttering Issues troubling players: Is there any fix yet
While there is no official fix for this issue, FPS drops are a common issue in video games, especially if you are playing them on a PC. For the most part, these FPS drops happen because of the load the game is putting on your system. But if you have a PC that, on paper, should be able to handle the game with ease but is running the game with FPS drops and stuttering, it is time to try the workarounds given below. Just keep in mind that these are potential fixes and will not work in every situation.
Restart/Unplug all devices/Run as admin/Edit Compatibility setting
First and foremost, close the game and shut down your PC. After that, unplug all the wires, including any external input devices that are connected. Reboot it after keeping it unplugged for some time. Now, navigate to the game’s installation folder, right-click on the game’s .exe file, and select Properties. Click on the Compatibility tab and select “Run as Administrator”. After this, make sure to set the “Run in Compatibility Mode for” option to Windows 7, and checkmark the “Disable Fullscreen Optimization” option. Once these changes are done, save them and launch the game via its .exe file.
Graphics-related Workarounds
If you haven’t updated your GPU drivers in a while, now is the time to do so. Recall what GPU your system has, and head to the manufacturer’s official site (AMD/Nvidia). Look up your graphics card and download the latest drivers, if available. After that, install them and restart your PC. Now, type “Graphics” in the Windows search box to open the Graphics Settings menu, and from the list of installed programs that appear, select CS2 and set it to “High Performance” by selecting the “Options” button. After launching the game, try lowering the in-game Graphics settings preset to Low/Medium to reduce the strain it puts on your system.
Disable Overlays/Antivirus
Another workaround you can try is to disable overlays for the applications that have this feature. Now, of course, the steps to do this will be different for different applications. But for Steam, all you have to do is locate CS 2 from the library, right-click on it, and from the General tab, you can enable/disable the overlay feature. You can also try disabling any third-party antivirus program installed, which can hinder the game’s functioning and cause FPS drops.
-dx11/12 Launch Options
For this workaround, right-click on CS2 from your Steam Library and go to Properties. Now, in the General tab, you will see the option that says “Launch Options”. In the text box, type in “-dx11” and then launch the game. If this doesn’t provide any useful results, try switching to the “-dx12” command.
Clear Resource hogging Applications and Increase VRAM
Just press Ctrl+Shift+Esc to open up the Task Manager. Head to the Processes tab and clear out any unwanted resource-hogging applications running in the background. Other than that, you can try increasing the virtual RAM value of your system as well. To do this,
- Search for “View Advanced System Settings” in the Windows search box.
- Click “Settings” under the Advanced tab.
- In the Performance Options window, navigate to the Advanced tab once more.
- Click “Change” under the Virtual memory section.
- Uncheck the option that says “Automatically manage paging file size for all drives”.
- Now, select the drive where the game is installed (e.g., C or D).
- Set the custom size for virtual memory: the initial size should be 1.5 times your total RAM, and the maximum size should be 3 times your total RAM.
- Click “OK” to apply the changes.
- After this, launch the game and check whether the stuttering and FPS issues persist.
Finally, you can try reinstalling the game on a different drive if none of the above-mentioned workarounds work for you. Anyway, we hope this helped you get back into the game with a stable FPS and no stuttering. For more gaming-related reads like this, bookmark DigiStatement! Read more: Counter Strike 2 (CS2) Autoexec: How to set it up?