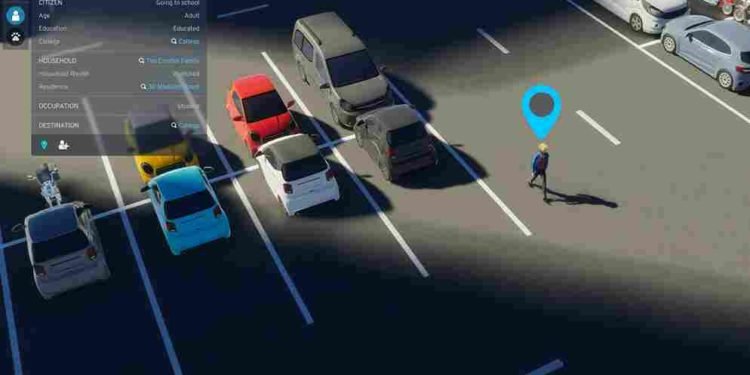Cities: Skylines 2, the sequel to the popular city-building game, has captured the hearts of players worldwide. Its immersive gameplay and intricate city management mechanics promise a delightful gaming experience for urban planning enthusiasts. However, as the game hit the market, a frustrating issue emerged: the “Hardware not supported for Volumetric Materials” error. This error has been a significant source of concern for players, as it prevents them from diving into the virtual realms of urban development they eagerly anticipated.
Cities: Skylines 2 was expected to build upon the success of its predecessor, offering an even more detailed and visually stunning city-building experience. The introduction of Volumetric Materials was one of the key features aimed at enhancing the game’s visual appeal. Volumetric Materials add depth, realism, and atmosphere to the game, making it more immersive and engaging for players. These are intended to enrich the graphics by creating lifelike effects like fog and cloud formations, allowing players to create cities within a dynamic and visually captivating environment. However, due to unknown reasons, players are unable to run the game on their systems as the Hardware Not Supported for Volumetric Materials message pops up every time they load it. So, is there a fix for it?
Cities Skylines 2 (II) “Hardware not supported for Volumetric Materials” Error Message: Is there any fix yet
The Cities: Skylines 2 community was quick to report the issue, and players have been eagerly searching for a solution. However, as of now, there is no official fix from the game’s developers, Colossal Order Ltd. The community is well aware that the developers are actively investigating the problem, as they have provided some workarounds on a forum post that addresses this issue.
Reinstall Graphics Drivers
One of the suggested workarounds for this error in Cities: Skylines 2 is to reinstall your graphics driver. To do this, identify your graphics card manufacturer and model. Visit the official website of your manufacturer (NVIDIA, AMD, Intel) and download the latest driver for your specific card. After that, follow the installation instructions, opting for a clean install. Finally, restart your PC and launch the game to see if the error persists.
Upgrade GPU
This error is mainly encountered by many players who are running the game on old GPUs like the NVIDIA GeForce GT 730 and the NVIDIA GTX 670m. So, if that’s the case, it is time to upgrade your GPU. If you have a new GPU and still getting the same error, try the next method.
Editing the Settings.coc file
One possible workaround is to navigate to the directory “C:\Users\YOURUSERNAME Folder\AppData\LocalLow\Colossal Order\Cities Skylines II” and edit the Settings.coc file. In this directory, you need to locate the “Settings.coc” file and modify it to disable volumetric settings. This modification adjusts various in-game settings, effectively turning off volumetric rendering to potentially resolve the issue. But before you do so, make sure to back up your existing “Settings.coc” file, and then restart the game to see if the error is resolved. With that being said, here are the changes you need to make to the Settings.coc file:
Graphics Settings
{
“qualitySettings”: [
{
“enabled”: true,
“upscaleFilter”: “EdgeAdaptiveScaling”,
“minScale”: 0.5,
“@type”: “Game.Settings.DynamicResolutionScaleSettings”
},
{
“antiAliasingMethod”: “None”,
“smaaQuality”: “Low”,
“outlinesMSAA”: “None”,
“@type”: “Game.Settings.AntiAliasingQualitySettings”
},
{
“volumetricCloudsEnabled”: false,
“distanceCloudsEnabled”: false,
“volumetricCloudsShadows”: false,
“distanceCloudsShadows”: false,
“@type”: “Game.Settings.CloudsQualitySettings”
},
{
“enabled”: false,
“@type”: “Game.Settings.FogQualitySettings”
},
{
“enabled”: false,
“budget”: 0.166,
“resolutionDepthRatio”: 0.666,
“@type”: “Game.Settings.VolumetricsQualitySettings”
},
{
“enabled”: false,
“@type”: “Game.Settings.SSAOQualitySettings”
},
{
“enabled”: false,
“raySteps”: 16,
“denoiserRadius”: 0.75,
“halfResolutionPass”: true,
“@type”: “Game.Settings.SSGIQualitySettings”
},
{
“enabled”: false,
“maxRaySteps”: 32,
“@type”: “Game.Settings.SSRQualitySettings”
},
{
“enabled”: false,
“nearSampleCount”: 3,
“nearMaxRadius”: 2,
“farSampleCount”: 4,
“farMaxRadius”: 5,
“highQualityFiltering”: false,
“@type”: “Game.Settings.DepthOfFieldQualitySettings”
},
{
“enabled”: false,
“@type”: “Game.Settings.MotionBlurQualitySettings”
},
{
“enabled”: false,
“@type”: “Game.Settings.ShadowsQualitySettings”
},
{
“finalTessellation”: 3,
“targetPatchSize”: 24,
“@type”: “Game.Settings.TerrainQualitySettings”
},
{
“waterflow”: false,
“maxTessellationFactor”: 2,
“@type”: “Game.Settings.WaterQualitySettings”
},
{
“levelOfDetail”: 0.25,
“lodCrossFade”: false,
“maxLightCount”: 1024,
“meshMemoryBudget”: 256,
“strictMeshMemory”: true,
“@type”: “Game.Settings.LevelOfDetailQualitySettings”
},
{
“maxBoneInfuence”: “TwoBones”,
“@type”: “Game.Settings.AnimationQualitySettings”
},
{
“mipbias”: 3,
“filterMode”: “Bilinear”,
“@type”: “Game.Settings.TextureQualitySettings”
}
],
“resolution”: {
“width”: 1440,
“height”: 900
},
“cursorMode”: “Free”,
“depthOfFieldMode”: “Disabled”
}
Reinstall Visual Studio Redistributable
Another workaround suggested by the Cities Skylines 2 community to address the Volumetric Materials error involves reinstalling Visual Studio Redistributable files. Visual Studio Redistributable is a package that provides various libraries and components necessary for the functioning of certain software, including some games. Here’s how to proceed with this workaround:
- Go to the Microsoft Visual C++ Redistributable download page.
- Download the version matching your system architecture (usually 64-bit).
- Install the package.
- Restart your PC, and then launch the game.
Verifying game files
Perhaps some game files have gone missing or become corrupted which is resulting in this issue. The only way to know is by checking the integrity of the game files. So, open Steam and find Cities: Skylines 2 in your Library. Right-click and choose “Properties”. Go to the “Installed Files” tab and click “Verify Integrity of Game Files”. After the process is complete, launch the game.
Well, that is how you can fix the Hardware not supported for Volumetric Materials error in Cities Skylines 2. We hope this guide helped you get past the error and enjoy the game without any interruption. Now, before you leave, make sure to bookmark DigiStatement so as to not miss out on the daily guides and tutorials on all the latest games. Read more: Cities Skylines 2 (II): How to disable Weather?