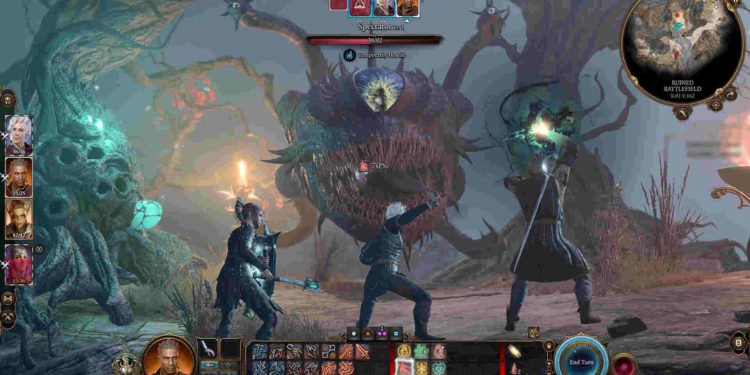Over recent years, the CRPG genre has exploded in popularity. Disco Elysium, Pathfinder, and Divinity series are just a few examples of some of the well-known games that have popularized the genre since their release and helped it reach a wider audience. And now, Baldur’s Gate 3 can be counted among those games. Officially released on August 3, 2023, it had previously been under Steam’s Early Access program since 2020, going through a myriad of changes and additions throughout the years. The final version is a game like no other, offering players tons of choices and the freedom to create their own path. Plus, you can also enjoy the game with your friends through multiplayer. However, this is where one big issue arises. Some players have reported that the multiplayer mode doesn’t work for them.
Baldur’s Gate 3 is a massive game. Larian themselves have stated that, in terms of casual play, it can take players anywhere between 75 and 100 hours to finish it. That’s how expansive the world of Baldur’s Gate 3 is. So, it kind of makes sense that some players would like to enjoy all this with their friends and family. But for that, you need to deal with this multiplayer bug first. And this guide will help you with that.
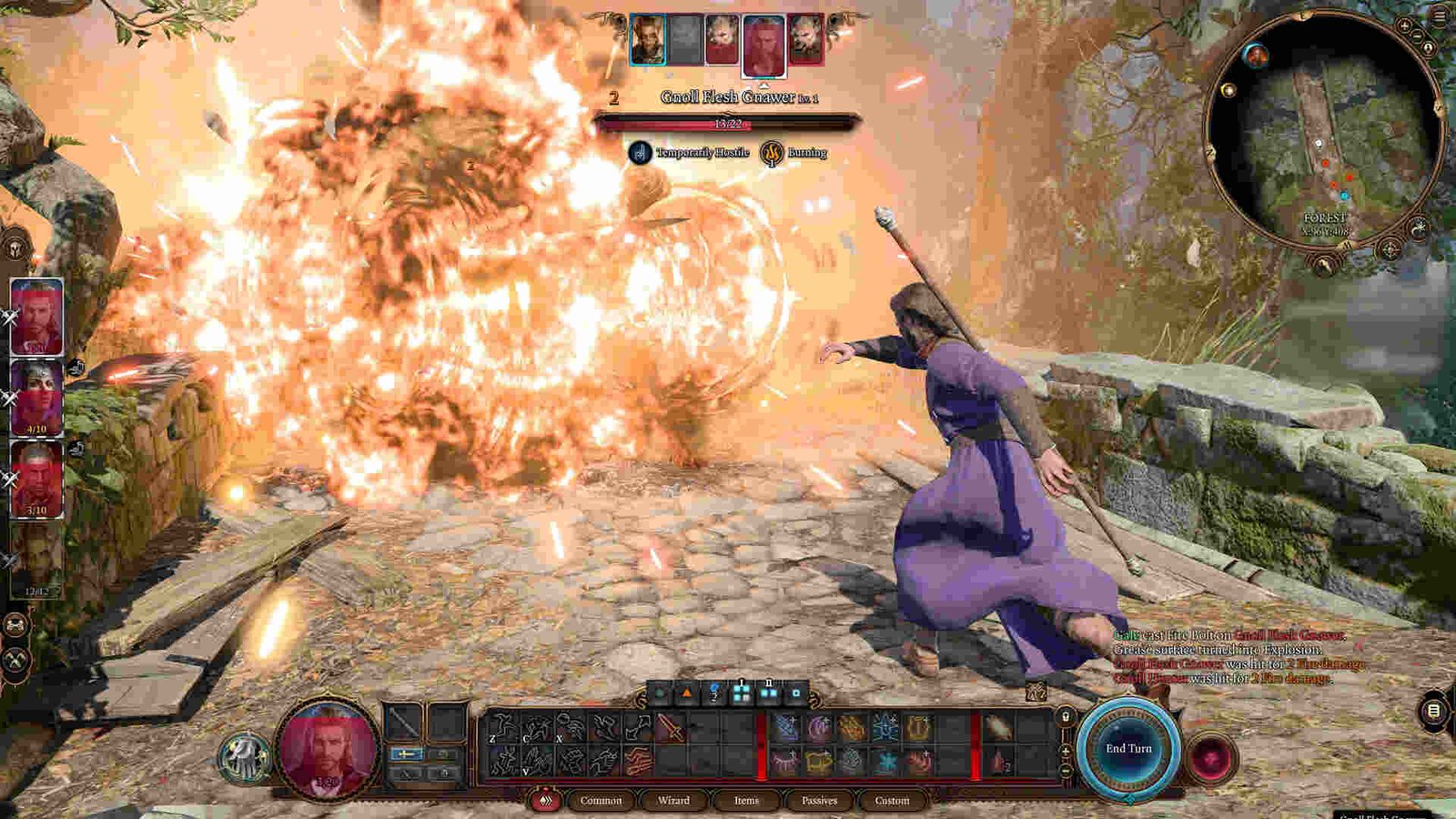
Baldur’s Gate 3 Multiplayer Not Working Issue: Is there any fix yet
As of writing this guide, an official fix for this issue hasn’t been released yet. So, until that happens, you can try out these potential workarounds.
Disable VPN –
Players who are using VPNs while playing BG3 are advised to disable them. VPNs, especially the free ones, can throttle your internet speed while also interfering with the server connection. Disable your VPN and then access the game’s multiplayer mode. If you are still encountering the same issue, try the next method.
Switch to Google’s DNS –
One common workaround for multiplayer issues such as these is to switch to a public DNS. Fortunately, Google has a great public DNS that you can use for this purpose. You can switch to that DNS by –
- Open the Control Panel and then select Network and Internet.
- Next, choose the Network and Sharing Centre, and from there, select the next suboption, Change adapter settings.
- If you are using Ethernet, right-click on it and select Properties. On the other hand, if you are using Wi-Fi, right-click on it and select Properties.
- In the next window, from the Networking tab, under “This connection uses the following items”, find these two sub-options: Internet Protocol Version 4 or Internet Protocol Version 6. Select them and click on Properties.
- Next, select Advanced and click on the DNS tab. From there, remove any previously written DNS server IP addresses and click OK. It’s recommended that you write them down somewhere, just in case.
- After removing the DNS server IP addresses, click on “Use the following DNS server addresses.” Remove IP addresses listed in the Preferred DNS server and Alternate DNS server. And like in the previous step, write down those IP addresses.
- Now all you need to do is replace those removed IP addresses with the following:
- *IPv4 = 8.8.8.8/8.8.4.4
- *IPv6 = 2001:4860:4860::8888/2001:4860:4860:8844
- Save the changes, and now try accessing the multiplayer mode in Baldur’s Gate 3.
Allow Baldur’s Gate 3 through the Firewall –
The Windows Firewall is great, but it’s not perfect. It’s known to block connections to certain apps and games for some trivial reasons, leading to players experiencing issues such as these. To avoid this,
- Open Settings and head to Update & Security.
- From there, select Windows Security > Firewall and network protection. In the new window, click on this option: – Allow an app through the firewall.
- Another new window will open up with a list of names. This is where you will allow Baldur’s Gate 3 through the Firewall. But before you can do that, click on Change settings and give admin rights if prompted.
- Next, search for Baldur’s Gate 3 in the names listed below the “Allowed apps and features” option. Once you find the game, check the Private and Public options. End the process by clicking OK.
- Additionally, if you are unable to locate BG3, click on the “Allow another app…” button at the bottom, browse the game’s installation directory, and select the BG3 .exe file.
Check your internet connection –
One of the reasons why you might be encountering these issues could be that your connection is either not stable enough or that your router is malfunctioning. Check your internet speed and also ensure that your router is working properly. Restart your router for better results.
Close all applications except for BG3 –
If other resource-heavy programs are running alongside BG3 on your system, close them. Furthermore, if you have a download or update going on, either cancel or pause it and access BG3’s multiplayer mode.
Connect through Ethernet –
If you are using Wi-Fi to connect to the internet, we suggest that you switch to a wired connection, aka Ethernet. By going wired, there are fewer chances of interference with the connection, and you get better speed.
Update the game –
Players who haven’t updated the game since its official release are advised to do so. Larian did release a patch update that fixed a bunch of issues with the game, and in it, they also addressed certain problems with the multiplayer. So, you should try updating the game.
Delete previous EA files –
If you still have the Early Access files of the game, it’s highly recommended that you delete them. Those files will not work with the officially released version of the game and will unnecessarily create annoying problems such as these.
Repair BG3 –
A corrupt or missing file could also be a probable cause of the multiplayer not working issue in the game. However, a repair of the game files will quickly fix this. To do so, just open Steam and click on Library. From there, select Baldur’s Gate 3 > Properties > Local Files > Verify integrity of game files. Let Steam do the rest, and once the process is over, open BG3 and try accessing the multiplayer mode.
Disable Steam Overlay –
Some players were able to fix this issue by simply disabling the Steam Overlay. You too can do that by opening Steam and then going over to Settings. From there, select the In-game option, and at the right side of the screen, toggle off the “Enable the Steam Overlay while in-game” sub-option. Note that this is a global setting, so it applies to all other Steam games. If you want to just do it for BG3, go to Library and right-click on Baldur’s Gate 3 to select Properties. Next, under the General tab, uncheck the “Enable the Steam Overlay while in-game” sub-option.
Redownload –
This is the last workaround if none of the aforementioned methods work. Now, if you do go ahead with this workaround, don’t forget to save your progress on the cloud or do a manual backup.
That said, by following these workarounds, you should be able to get rid of the multiplayer not working issue in Baldur’s Gate 3. If you find this guide informative, check out DigiStatement for more such content. Also, read: Baldur’s Gate 3 (BG3) DirectX Error: Is there any fix yet