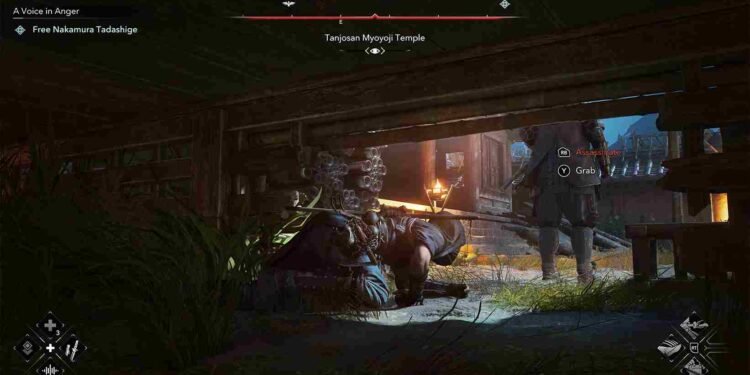Assassin’s Creed Shadows is a new game set in feudal Japan, but like many PC games, it’s not immune to technical hiccups. One issue that’s frustrating players is the DX12 Error 0x80070057 or 0x80004004, which can prevent the game from launching or cause unexpected crashes. If you’ve run into this error, you’re probably wondering if there’s a fix or at least a workaround to get back into the action. So, consider reading this guide for all the details you need.
The DX12 Error 0x80070057 or 0x80004004 in Assassin’s Creed Shadows is a DirectX-related issue that prevents the game from launching or causes crashes. Since the game is still fresh off the shelves, players are confused about how to go about resolving this error. So, have the devs said anything about it? Let’s break down what this error means and whether there’s a solution available yet.
Assassin’s Creed Shadows DX12 Error 0x80070057/0x80004004: Is there any fix yet
As of now, there is no official fix for the DX12 Error 0x80070057 or 0x80004004, but the developers seem to be aware of the DirectX problem in the game. In addition to this, some players have found potential workarounds that might help, though they are not guaranteed to work for everyone. If you’re eager to jump back into the game, here are a few troubleshooting steps you can try.
Basic Checks
First, restart your PC to clear any temporary issues. Next, run the game as an administrator by right-clicking the game’s shortcut or .exe file, selecting “Run as administrator”, and launching it. Finally, verify the game files to ensure there are no missing or corrupted files. On Steam, go to Library > Right-click on the game > Properties > Installed Files > Verify integrity of game files. You can do the same via the Epic Games Launcher and Ubisoft Connect.
Check System Requirements
Ubisoft support has confirmed that the RX 580 card, or any card that does not meet the minimum system requirements for Assassin’s Creed Shadows, is the reason why this issue occurs, meaning there’s nothing they can do to help. This means you will have to upgrade your GPU to be able to play the game.
Do not Overclock
A possible workaround is to lower your GPU and memory overclocking. Ubisoft games have been known to be sensitive to overclocked hardware, and some players, especially those using RTX 3090s and other high-end GPUs have reported that reducing their GPU and memory clocks helped eliminate the error. If you’re running an overclocked CPU/GPU, try reducing or resetting your GPU and VRAM clocks in your overclocking software (such as MSI Afterburner) and then relaunch the game.
AMD overclock
If you’re using a 7900XTX or other high-end AMD cards, a possible fix is to limit your GPU clock speeds using AMD Adrenalin. Some players have reported stability issues when running the game at default or overclocked settings. To adjust the clock speeds, open AMD Adrenalin, go to Performance > Tuning, and set the Minimum Frequency to 2200 MHz and the Maximum Frequency to 2500 MHz. This should help stabilize the GPU and prevent crashes caused by fluctuating clock speeds.
G-Sync
Another potential fix for the DX12 Error 0x80070057 is to disable G-Sync if you’re using an NVIDIA GPU. To turn it off, go to the NVIDIA Control Panel, navigate to Display > Set up G-SYNC, and uncheck “Enable G-SYNC”. Apply the changes, restart your PC, and try launching the game again to see if the error is resolved.
Force DirectX 11
You can try and force the game to run on DirectX 11 instead of DirectX 12. To do this, go to Steam, right-click on Assassin’s Creed Shadows, select Properties, and under Launch Options, type: -dx11 This forces the game to use DirectX 11, which can sometimes improve stability. If the DirectX 11 option doesn’t work, you can also try explicitly forcing DirectX 12 to see if it helps. Follow the same steps: Steam > Library > Assassin’s Creed Shadows (right-click) > Properties > Launch Options, and enter: -dx12.
Launch in Windowed Mode (-windowed)
If neither DirectX launch option works, another trick that surprisingly helped some was launching the game in windowed mode. To do this, enter the following command in the Steam launch options: “-windowed”. Running the game in windowed mode can bypass fullscreen-related crashes. This method worked for at least one player, so if you’re still stuck, it’s worth giving it a try.
Remove drivers using DDU
Here is another potential fix that is worth trying out. For this, you will have to completely remove and reinstall your GPU drivers using Display Driver Uninstaller (DDU). Download DDU, boot into Safe Mode, and use it to uninstall your NVIDIA or AMD drivers. Once done, restart your PC and install the latest drivers from the official NVIDIA or AMD website. This method worked for one player using an RTX 4090, so it’s worth trying if you’re facing similar crashes.
Disable Overlays (Ubisoft Connect)
Some have suggested disabling the Ubisoft Connect in-game overlay. Players have found that turning it off helps improve stability. To do this, open Ubisoft Connect, go to Settings, and uncheck the option for “Enable in-game overlay for supported games.” Additionally, it’s a good idea to disable other overlays that might interfere with the game, such as Steam Overlay, AMD Adrenalin Overlay, NVIDIA GeForce Experience Overlay, and Discord Overlay. With all the overlays turned off, launch the game and see if this fixes the issue.
Error during Frame Gen?
If you’re encountering the DX12 Error when trying to enable Frame Generation in Assassin’s Creed Shadows, a possible fix is to adjust the ray tracing settings first. One player found success by lowering all ray tracing settings to Low, then applying the changes and reloading the game (without fully restarting it). After that, they enabled Frame Generation, and this time, the error didn’t appear. Once Frame Generation was successfully turned on, they set ray tracing back to Ultra without encountering the issue again. If you’re facing this error, try this method to see if it works for you.
Lock FPS
If you’re able to launch the game at least once, try this workaround. Lock the in-game FPS to 60 via the Display Settings. Once in the game, check your graphics settings and make sure DLAA (Deep Learning Anti-Aliasing) is turned off. If you haven’t done so already, get past the first cutscene, which will trigger an auto-save. After that, quit the game, set your frame rate back to your desired level, and relaunch it.
Final Steps
Well, keep the game updated by installing all available patches and updates. If your game is already up to date and you’re still facing problems, consider a full reinstall. A clean installation can help eliminate corrupted files, and installing on an SSD can improve loading times and overall stability.
Well, these are all the workarounds we have for now to tackle the DirectX error in Assassin’s Creed Shadows. We hope this was informative. For more guides and news like this, stay tuned with DigiStatement. And since we are on the topic of Assassin’s Creed Shadows, click here to find where the saved game files are located on your PC.