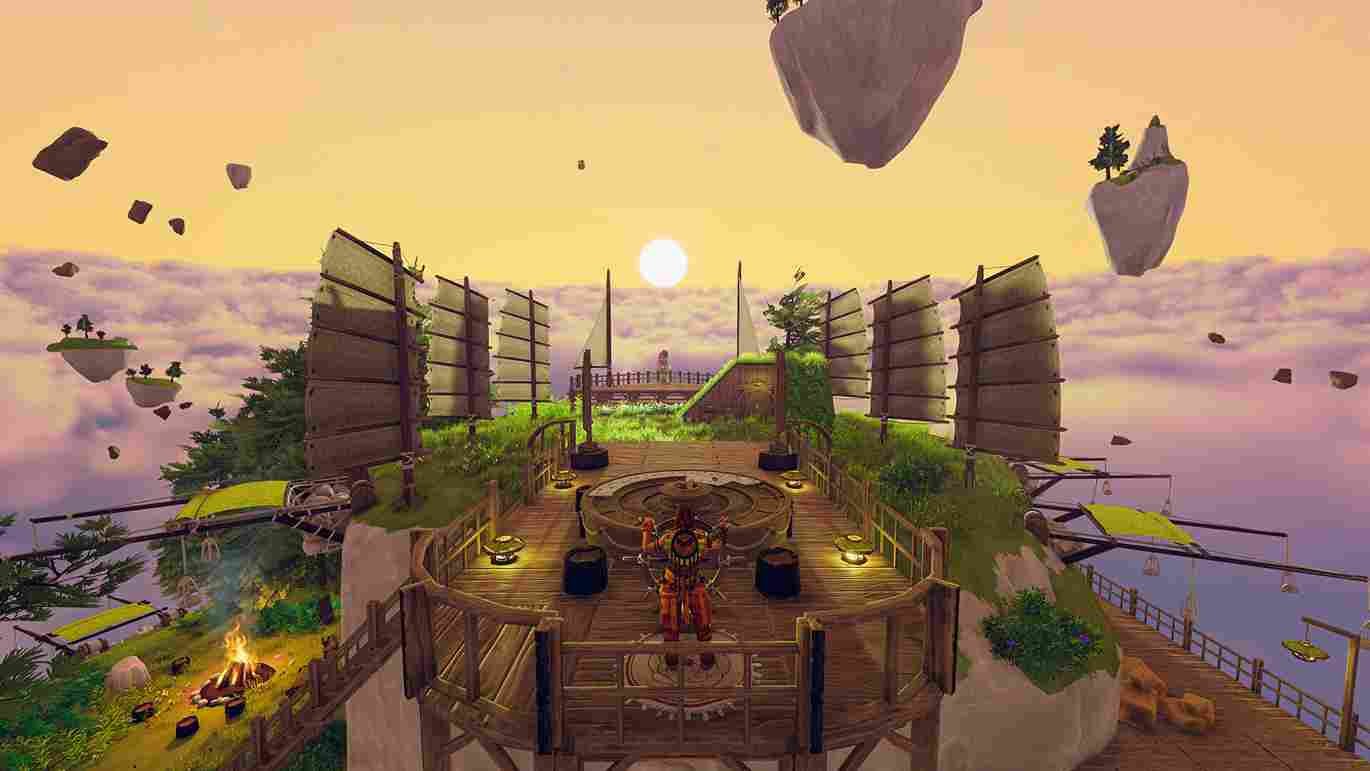AAA titles are cool and all but it is the simple indie games that can bring the real joy of gaming. Aloft is one such game that is out now on early access. A survival game that is going to keep you hooked for hours. But that is only possible if you get past the 99% loading issue! So without any further ado, here is all you need to know about this issue and its fixes.
This error usually shows up with the “Unity engine is not responding” error message and causes the game to get stuck at the loading screen, preventing progress past 99%. Now, since it is an early-access game, all of these bumps are expected. The important thing is if the developers have been taking note of all these issues.
Aloft Stuck at 99% Loading Issue: Is there any fix yet
Luckily, the developers are actually aware of the issue! However, they have not mentioned it to be a bug of any kind. They did share some workarounds to try, which we have included in this guide along with some other player-suggested fixes.
Wait it out
The developer suggests that when opening the game for the first time, it may take a while to load, and interacting with the screen, such as clicking or frantically hitting random keys on the keyboard—yes, we are looking at you—can interrupt the process. This could potentially lead to crashes or a “not responding” error. To address this, make sure you let the game load fully without clicking or interacting until it finishes initializing
Restarts
If the dev-suggested fix of waiting it out does not help, another potential fix is to restart your PC. After rebooting, try running the game as an administrator. You can experiment with running the game in compatibility mode by right-clicking the game’s executable file, selecting Properties, navigating to the Compatibility tab, and choosing a compatible operating system version.
Updates
One player suggests checking for updates as a potential fix for the issue. While they did imply a Windows update, we recommend that both the game and your computer are fully updated, as outdated software can often cause compatibility problems or crashes. You can take it a step further by checking your GPU drivers as well! So, with all these essentials up to date, start the game, wait a little bit, and see if this fixes the issue.
Verify Game Files
Right-click on Aloft via your Steam library, select Properties, go to the Installed Files tab, and click Verify Integrity of Game Files. Allow the process to complete. This will check the game for missing or corrupted files and replace them with fresh ones. Once the process is over, try launching the game again.
Nvidia Control Panel (VSync)
Another fix for this issue includes enabling the VSync option via your GPU’s control panel. For Nvidia users, open the Nvidia Control Panel, and then go to the 3D Settings tab. Here, select the Program Settings tab, and add Aloft to the list of games that can use the dedicated GPU. Once added, access the Specify Settings section and then enable the VSync Setting for Aloft. Once done, set the Power Management Mode to Normal. After this, save the changes. Now, launch the game to check whether the issue persists. This is exactly how a player was able to fix the issue, so do give it a try. You can do the same via your AMD Adrenaline application.
Reinstall
As a last resort, simply reinstalling the game is a solution. If the mentioned workarounds don’t work, uninstall Aloft completely and then perform a fresh installation. This can address problems caused by corrupted files or incomplete installations, and it’s worth trying if you’re still encountering crashes or loading errors. Also, make sure to use an SSD to install the game.
With these workarounds, we hope that you were able to get past the load screen issues in Aloft. If you find this guide informative, stick around with DigiStatement for more daily guides and news on all the latest games. Also, if you are looking to play Aloft on handheld devices, click here for details regarding its compatibility.