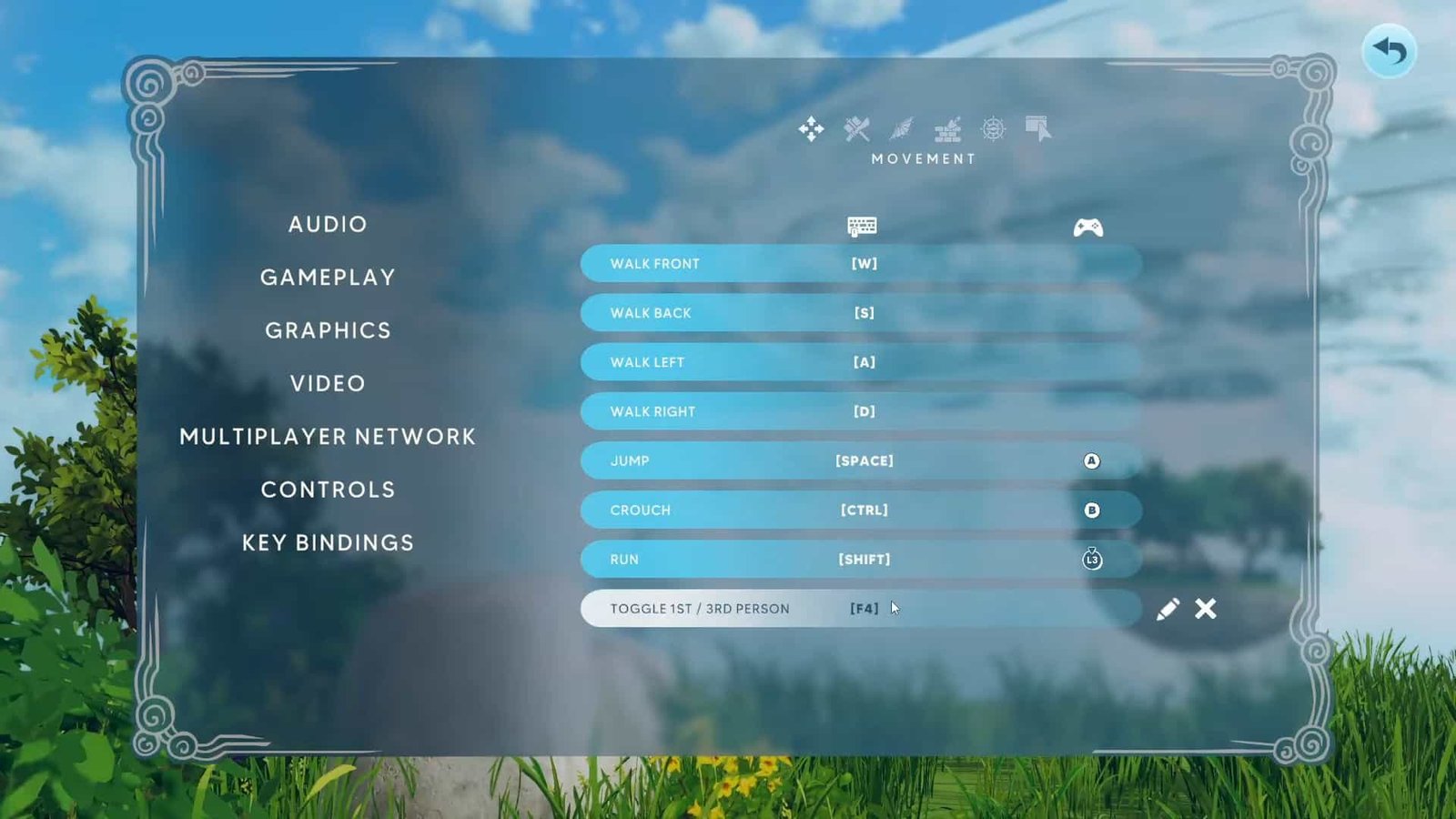Aloft is fun and keeps you hooked, exploring the floating islands. Now, the game is still in development and fresh off the shelves. This means some confusion regarding the various mechanics of the game is quite obvious. Well, that brings us to the topic of this article. So, if you too are confused as to how to change the perspective in Aloft, here is how it can be done!
In Aloft, the developers have provided players with two perspective modes. Whether you prefer the wide FOV, detailed view of a third-person perspective or the more intimate, hands-on experience of first-person mode, the choice is yours. That said, we’ll walk you through how to easily switch between these two modes in the game.
Aloft First-Person & Third-Person Perspective Modes: How to change
On the game’s Steam discussion forums, many players have been curious to know about the ability to switch between first-person and third-person perspectives in Aloft. In response to this curiosity, the developers of the game chimed in with helpful information.
Developers Response
As for the developer’s response, Nicolas Fournier confirms that both perspectives are available in the game. To switch between first-person and third-person modes, players can simply press the F4 key while in-game. Alternatively, this option can also be adjusted through the game’s settings in the options menu, providing a way for those players who would like to use a different key.
Keybind options
If your F4 key is out of order or, for some reason, you cannot use the F4 key, you have no other option but to change the keybinds in order to switch between the First Person and Third Person modes. Currently, changing the keybinds for switching perspectives in Aloft is an easy process, but it requires a few steps. Just follow the steps given below to do the same.
- First, you’ll need to start the game and head to the main menu. If you’re already in-game, pause the game to access this section.
- Next, click on the Options tab and scroll through until you see the “Keybinding” section, which is located below the Controls section.
- Click on it, and then scroll again until you find the option to switch perspectives.
- From there, you can customize the keybind to your preference, allowing you to switch between first-person and third-person modes with whichever key feels most comfortable for you.
Note: A precaution when changing your keybinds is to make sure that there are no conflicting keybindings. If you assign a new key for switching perspectives that overlap with another function, the game will notify you of the issue. You’ll see a small asterisk next to the key binding, indicating a conflict. So, after tweaking your keybindings, make sure to check the list for any conflicting keybinds before proceeding, helping to avoid gameplay issues later on. Finally, if the custom keybinds are not working, try verifying the game files through Steam.
Well, that is all we have to share about switching perspectives in Aloft! Now, if you are looking to play the game on consoles, click here to find out all the information about its release on various other platforms. In addition to this, make sure to bookmark DigiStatement, as we intend to bring you the latest guides on a daily basis.