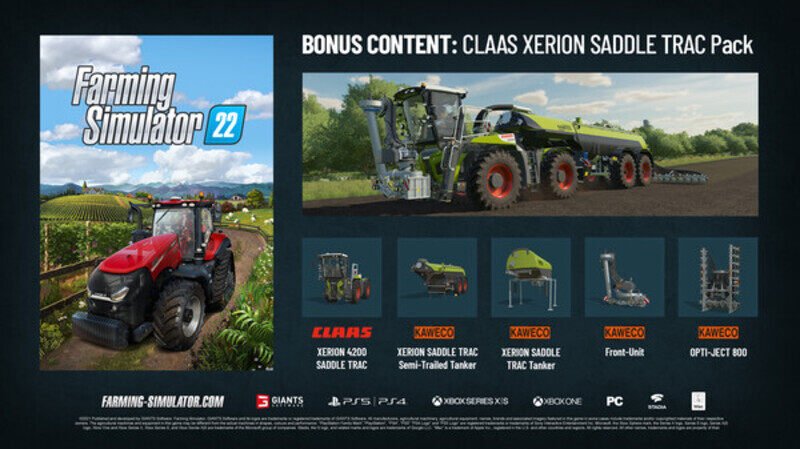Farming Simulator 22 indeed is the best simulation game we have come so far this year, and it has a lot of exciting features as well. But that does not make us forget the fact that it has come up with the known bugs and glitches as well.
Yeah, just like other games, there are glitches and bugs and errors in FS22 too! And the most irritating one is the game not launching. If you are having the same errors as well, here is what you have to do –
WHAT ARE THE FIXES FOR THIS ISSUE?
Here are some possible fixes regarding this launching and the crashing issue of Farming Simulator 22 –
CHECK THE SYSTEM REQUIREMENTS
This is the first thing you have to look for if you are planning to play the game on your system. You need to have either the recommended system requirements or at least the minimum system requirements on your rig to play the game. If you do not have an idea, here are the system requirements –
Minimum Requirements –
- Requires a 64-bit processor and operating system
- OS: Windows 10 Home (x64)
- Processor: Intel Core i5-3330 or AMD FX-8320 or better
- Memory: 8 GB RAM
- Graphics: GeForce GTX 660 or AMD Radeon R7 265 or better (min 2GB VRAM)
- DirectX: Version 11
- Network: Broadband Internet connection
- Storage: 35 GB available space
- Sound Card: Sound card
Recommended Requirements –
- Requires a 64-bit processor and operating system
- OS: Windows 10 Home (x64)
- Processor: Intel Core i5-5675C or AMD Ryzen 5 1600 or better
- Memory: 8 GB RAM
- Graphics: GeForce GTX 1060 or Radeon RX 570 or better (min 6GB VRAM)
- DirectX: Version 11
- Network: Broadband Internet connection
- Storage: 35 GB available space
- Sound Card: Sound card
UPDATE THE GPU DRIVERS
It happens mostly that the outdated graphics drivers and GPU drivers are one of the main reasons why the game Farming Simulator 22 or any other game do not start and crash. So it is required and mandatory that you have updated GPU and graphics drivers to have the games run smoothly without any issues. If you want to check out for these updates, here is what you have to do –
- Right-click on the Start Menu to open up the Quick Access Menu.
- Click on Device Manager from the list.
- Now, double-click on the Display adapters category to expand the list.
- Then right-click on the dedicated graphics card name.
- Select Update driver and choose Search automatically for drivers.
- If there is an update available, it’ll automatically download and install the latest version.
- Once done, make sure to reboot your computer to change effects.
CLOSE ALL BACKGROUND RUNNING TASKS
Yes, this may sound a bit silly, but the apps and tasks running in the background can be one of the reasons why certain games are not able to run or even start on your PC. These unnecessary running tasks and programs can eat up a lot of system resources like CPU and Memory usage, and you will end up with errors at the starting of a game or crashes. So the simple solution is to close all the running tasks and programs, and the problems will be solved! To do this, follow these steps –
- Press Ctrl, Shift, and Esc keys together to open up the Task Manager.
- Now, click on the Processes tab. Click to select tasks that are unnecessarily running in the background and consuming enough system resources.
- Click on End Task to close it one by one.
- Once done, restart your system.
DISABLE ALL ANTIVIRUS SOFTWARE
It is a common thing that the antivirus software you have in your system may be the reason why a game is not able to start or launch normally. Why does it happen? It is because the antivirus software somehow designate the game files as also positives and prevent them from running normally. In simple words, these software mark the mark game files as malware and hence do not allow them to run. This happens with Windows Firewall as well.
So what can you do? You can simply turn the antivirus software or Windows Firewall off completely, or while you are playing the game. Here is how to do it –
- Click on the Start Menu and type firewall.
- Select Windows Defender Firewall from the search result.
- Now, click on Turn Windows Defender Firewall on or off from the left side.
If you do not want to turn these off, try adding the game’s .exe files to the whitelist of the antivirus software and your job will be done.
This was everything you need to know about the fixes related to the starting and launching issue of the game Farming Simulator 22. Follow Digi Statement for more such updates.