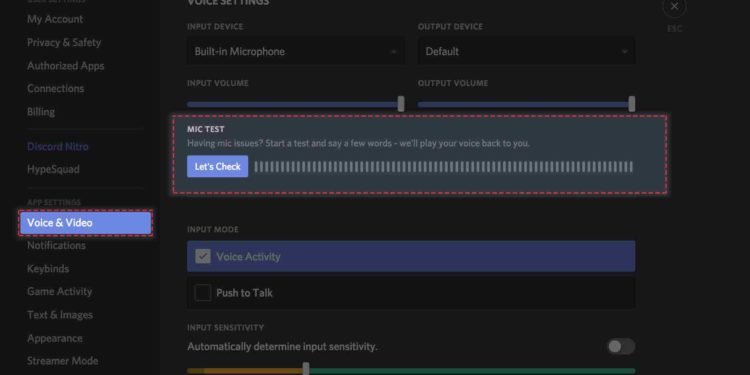Discord has become an integral part of the gaming community. The platform provides an opportunity for users to not only communication but also serve as a way to share your screen and other data like images, videos, etc. In this article, we are going to learn how to fix Discord Web Mic not working. Here is everything you need to know:

Discord
The latest developments in the world of Discord indicate the release of Stickers for the platform. That’s right. there is an all-new way of expressing your emotions with exciting new stickers. Nitro users will be able to use about 300 Discord-crafted stickers in any conversation, anywhere. Not only that, you can now upload custom stickers onto the platform for use.
In other news, the platform has also provided its users with a new type of channel. These are called Stage channels, and they function as a stage event. Here, moderators can choose from the participants to choose users that can take the stage to talk, while other users can act as an audience. This provides an opportunity to present without interruptions, and the stage members can be switched easily.
How to fix Discord Web Mic not working?
Discord is mainly used to communicate with other people. An important part of communication would be a microphone. A faulty microphone can handicap your ability to convey information to other users. Thankfully, Youtuber TroubleChute has provided us with a detailed guide for the same.
Here the steps you need to follow to fix Discord Web Mic not working:
- Open up Discord Web, and head to the User Settings
- Head to the Voice and Video section

- Your browser will show a pop-up regarding Audio and Video access permissions. Make sure you have permitted both
- If you have disallowed access previously, you won’t receive the pop-up. To change the access permissions, head to your browser’s search bar.
- Next to the bookmark icon, you will find the permissions option.
- Click on it to enable access permissions
- After which you will find the permitted devices in the Voice and Video section.
- You can select the desired device from the dropdown list of Input Devices.
- Check the input using Let’s Check. Adjust the Input Volume accordingly
- Another way is to disable Advanced options. You can do this by scrolling down to the Advanced options.
- Here, locate the Voice Processing options and disable them, as they can interfere with input
- Clean refresh Discord Web
- Manage the Input Sensitivity tab to suit your input
- Make sure the channels you want to talk in have provided you with permission for the same.
- Check if the channel is Push To Talk
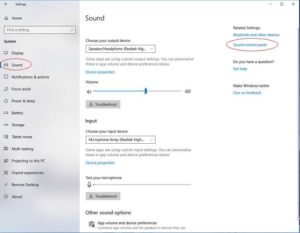
Fix 2
- You can also try changing your PC’s settings.
- Open the Windows Sound Settings
- Here, manage the Input Settings and make sure you see activity when you talk
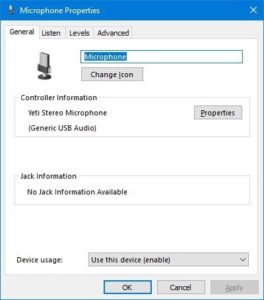
- In the Related Settings section present on the right side of the screen, open the Sound Control Panel
- Open the Recording tab, right-click on the Microphone, and click Properties
- In the Enhancements tab, make sure the Enhancements are completely disabled
- In the Advanced tab, select the appropriate quality of your mic
- Uncheck the Exclusive options, to ensure no application takes entire control of your microphone
- In the Levels tab, make sure your Microphone has a full input level
- In the Listen tab, select the headphones you are using, and listen to your input.
Read more about Discord here: