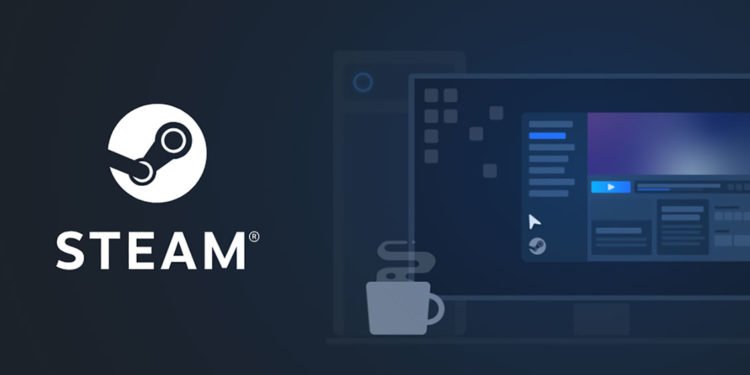When people talk gaming, they talk about Steam. Steam is such an influential platform and client that its name has become synonymous with gaming itself. The platform has a plethora of games and a vast community. In this article, we are going to take a learn how to fix Steam download not starting or 0 % download. Here’s everything you need to know:

Steam
There is never a dull day on Steam. The gaming client caters to the needs of the masses, no matter what type of content you’re into. In fact, Steam has reportedly reached past 50,000 titles on the platform, and the number keeps going. With so many games, there is plenty of news for each community to look forward to, including the Steam community.
The Steam Summer Sale is nearing its end soon. The sale, which started on June 24th, has provided users with several titles at discount prices, much to their delight. Along with the games, purchases will now earn users points, which can then be redeemed for animated backgrounds, mini-profiles, avatars, and much more! The sale will end on July 8th.
How to fix Steam download not starting or 0 % download?
Anyone who has used Steam probably has found the update process infuriating. With all the merits of the client, it seems to run an update check every time you start it up. While this is good for the client itself, an update that is stuck can restrict access to the titles in your library. Apart from that, there can be mishaps while downloading games in your library itself. Thankfully, Youtuber TroubleChute has provided us with an informative guide into doing so.
Here are the steps you need to follow to fix Steam download not starting or 0 % download:
- Restart Steam. A simple restart can prove particularly beneficial usually
- You can do so by using the Task Manager to end any Steam tasks
- Restarting your PC is another method for a quick fix
- If those don’t seem to work, click start and search for Proxy. Open up the Proxy settings
- Turn off the Automatically detect settings option, and check if Steam works
- If not, turn it back on
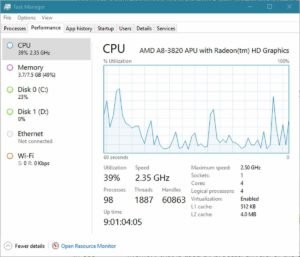

- Another way is to Flush the DNS and empty your local Steam Cache.
- Press start and R to bring up the Run dialog box.
- Here, type cmd to open up Command Prompt
- Here, type the following to Flush DNS:
- ipconfig /flushdns
- Again, press start and R to bring up the Run dialog box.
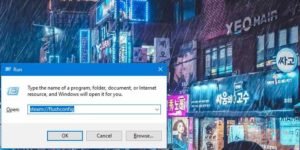
- Here, type the following to clear the local download cache:
- steam://flushconfig
Read more about Steam here: