Online multiplayer games have been on the rise. there is nothing better than enjoying a quality gaming session with your friends. Let’s take a look at one of the most popular online multiplayer games, Valorant. In this article, we are going to learn how to move Valorant to another disk. Here is everything you need to know:

Valorant
Valorant is considered by many to be the successor of the popular 5v5 online multiplayer game CSGO. With undeniable similarities between the two, it is hard to say otherwise. With the rise of online multiplayer games, both games have seen an exponential increase in players, especially since they’ve adopted the game as a service model.
There has been a lot of development in the world of Valorant. The latest update, Episode 3 Act I comes with a plethora of content for players to enjoy. Among the various additions to the game is KAY/O, the Initiator. Along with this, players will now enjoy a new Rank Rating system along with Account Leveling to reward them for their time spent playing Valorant.
How to move Valorant to another disk ?
Space management is vital, but it can be pretty hard. An important part of managing space on your computer is transferring files without damaging their integrity.
Here are the steps you need to follow in order to move Valorant to another disk:
- Go to your C drive or on the drive on which you have installed the Windows
- Here we are taking C drive as the drive where the Windows has been installed.
- In C Drive, Go to your program data folder and locate the Riot Games folder.
- Here, open the RiotClientInstalls.json file in a text manager.
- You will find the details regarding the location of your file. It should look something like this if you have installed the game on the D drive of your system under the subfolder Games: “D:/Games/Riot Games/VALORANT/live/”
- Copy this address and paste it on your File Explorer address bar. Here you will find all the game files. Below is an example of what a file explorer address bar looks like on a Windows PC
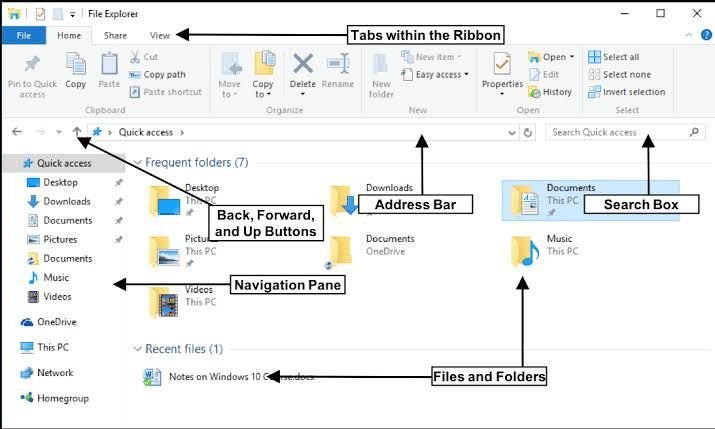
- Go back 2 folders from your current location. The address should look like this:
- “D:/Games/Riot Games”
- Here, you will find the VALORANT folder. Cut this folder
- Paste the cut VALORANT folder in the new drive of your choice (Here it is F drive ) & to a new subfolder under the F-drive, which you can name anything, here we have kept the folder name – Example.
- Now, copy the address of your current location from the file explorer bar
- It should look something like this: “F:\Example\VALORANT\live”
- Open the RiotClientInstalls.json file and paste this new address in the place of the previous address.
- Make sure the format of the address matches the one from the previous address.
- The example address mentioned above should look like this after the change: “F:/Example/VALORANT/live/”
- Save the file.
- Go back to your program data folder and locate the Riot Games folder.
- Here, open the metadata folder, followed by the valorant.live folder
- Locate and open the valorant.live.product_settings.yaml file
- Here, scroll till you find the addresses mentioned. You need to change these with the updated addresses.
- The addresses will be mentioned in front of the following:
- product_install_full_path
- product_install_root
- The updated addresses should look like this:
- “F:/Example/VALORANT/live/”
- The addresses will be mentioned in front of the following:
and
-
-
- “F:/Example/”
-
- Save this file.
- Start Valorant and select the Already Installed option.
If you have any doubts about this process, you can take a look at the video made by YouTuber TroubleChute
Read more about Valorant here:

