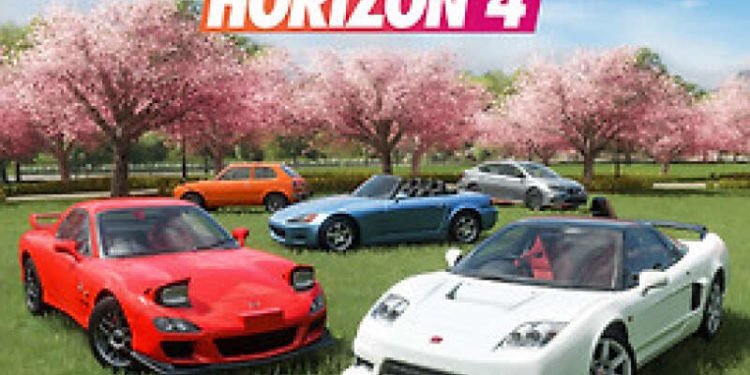Forza Horizon is one of the most successful racing games on the market right now. Playground Games developed the Forza Horizon 4, which was released in 2018 by Microsoft Studios. However, it was announced at Xbox’s E3 2018 conference and released on October 2, 2018, for Xbox One and Microsoft Windows. An enhanced version of the game was released for Xbox Series X/S on November 10, 2020. A lot of Forza Horizon players have faced this error called ‘not syncing error.’ If you’re one of the users who has faced this issue then read this for an easy solution.
Forza Horizon 4
Unlike its predecessors’ AI-driven ‘drivatars,’ the game takes place in a synchronized shared environment, with each server supporting up to 72 players. The game can be played on X-Box and PCs, and it can also be played offline on these computers. It is the fourth game in the Forza Horizon series and the eleventh overall.
The game represents a diverse weather system that portrays the seasons changing. The world’s climate will change depending on the season. In winter, Derwentwater will freeze over, allowing players to drive on the ice to enter parts of the game world that would otherwise be inaccessible.
What is not syncing error in Forza Horizon?
This is one of the most common errors in Forza Horizon. Forza Horizon’s inability to link to the internet is the source of this issue. There is no official solution given to this error. However, you can try the below methods to fix this issue.
How to fix not syncing error in Forza Horizon?
1. Reseting the application.
- On your keyboard, press and hold the ‘Windows+ I’ keys together.
- Tap Apps, then tap Apps & Features in the right pane.
- Scroll down to Forza Horizon 4 and select Advanced options from the list.
- Then scroll down and click on Reset. (Note: Resetting the game can result in the loss of your progress and points.)
2. Allow an exception for the firewall.
- On your keyboard, hold down the ‘Windows+ R’ keys at the same time.
- After that, type in Control and press Enter.
- Select System and Security. Then choose Windows firewall.
- On the left pane, select Allow an app or function via Windows Firewall.
- To make changes, tap on Change settings. You’ll see a list of many applications; to make changes, tap on Change settings.
- You can now choose which applications on your PC you want to use for Internet contact without being blocked by the Firewall.
To allow this communication, select the Private and Public checkboxes.
Close the Windows Firewall window by clicking OK.