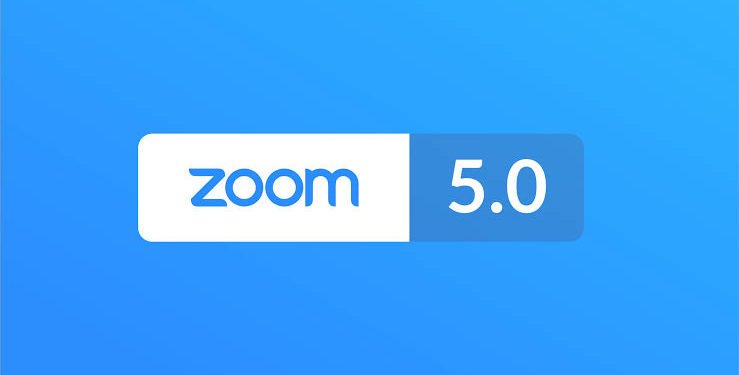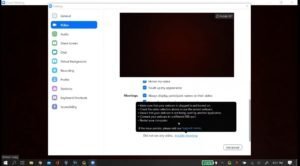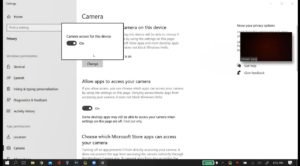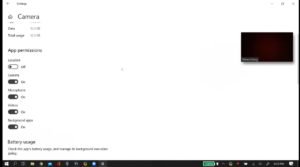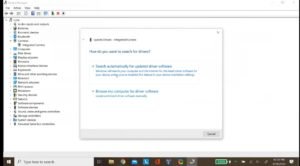Today, everyone from kids studying in schools, to employees of almost every company, everyone is dependant on video conferencing for meetings, as physical meetings are limited due to the COVID-19 pandemic. One app that has emerged to be one of the most used for video conferencing purpose is Zoom.
During these times, if someone’s webcam isn’t working properly while using Zoom it could be a bit of problem, So here are the ways in which you can fix your webcam in the Zoom app on Windows 10:-
1) Let’s start with some of the basic steps to make sure that your camera starts working again. Start a meeting on the Zoom app, start the video from the bottom left of your screen and click the arrow on right side of the buttion. Make sure that the right camera is selected.
If that doesn’t work, click on the video settings and make sure here too, the right camera is selected. If then too the camera does not start to work, click on the troubleshoot option and follow all the steps given.
2) If after all this the problem still persists, go to the ‘Video Settings’ again, and click on ‘Advanced’ on bottom right.
Make sure the settings inside the ‘Advanced’ tab, look like this.
If after all this the camera still is not working, the problem probably is not with the Zoom app, but in the Windows settings.
3) Go to the Windows settings app, and search for ‘Camera Privacy Settings’.
Make sure that that the access for the camera is turned on.
4) Another way to get your webcam working is to search for the ‘Camera’ app in the Windows search option near the ‘Start’ bar, and right click on the Camera app and open ‘App Settings’.
In the settings, make sure that all the app permissions are turned ON, and you can also try to reset the app’s data. After trying each of these steps make sure your restart your PC or Laptop, so that the changes apply.
5.) One more way is to go to ‘Device Manager ‘ and under that ‘Cameras’ and right click on the camera which you are using as webcam, Properties-Drivers-Uninstall Device, but uncheck the option for deleting the drivers of the camera.
After doing this, click on the ‘Actions’ tab on the top left, click ‘Scan for Hardware changes’ and the after that camera should appear again under the camera tab. Now, right click on your camera’s name and click ‘Update Driver’. It should automatically update the drivers and your camera should be up and running.
If the computer cannot get your latest drivers, you can always log on to the website of the camera manufacturer and download the latest drivers. For integrated cameras, search with your exact laptop model.
NOTE- All the screenshots in this article have been used from Softbay’s Youtube Channel.
These were some of the ways through which you can fix your camera issues in the Zoom app on Windows 10.