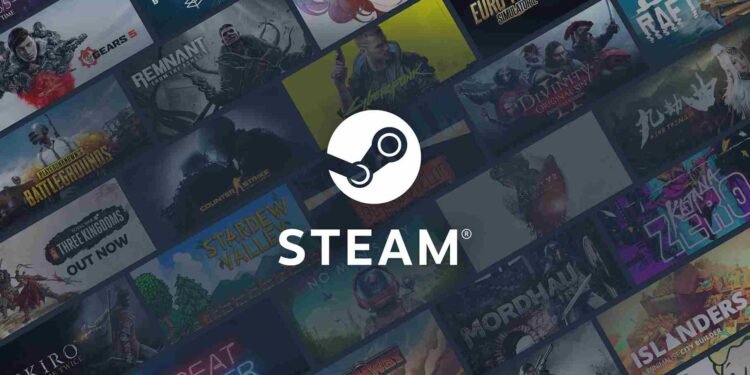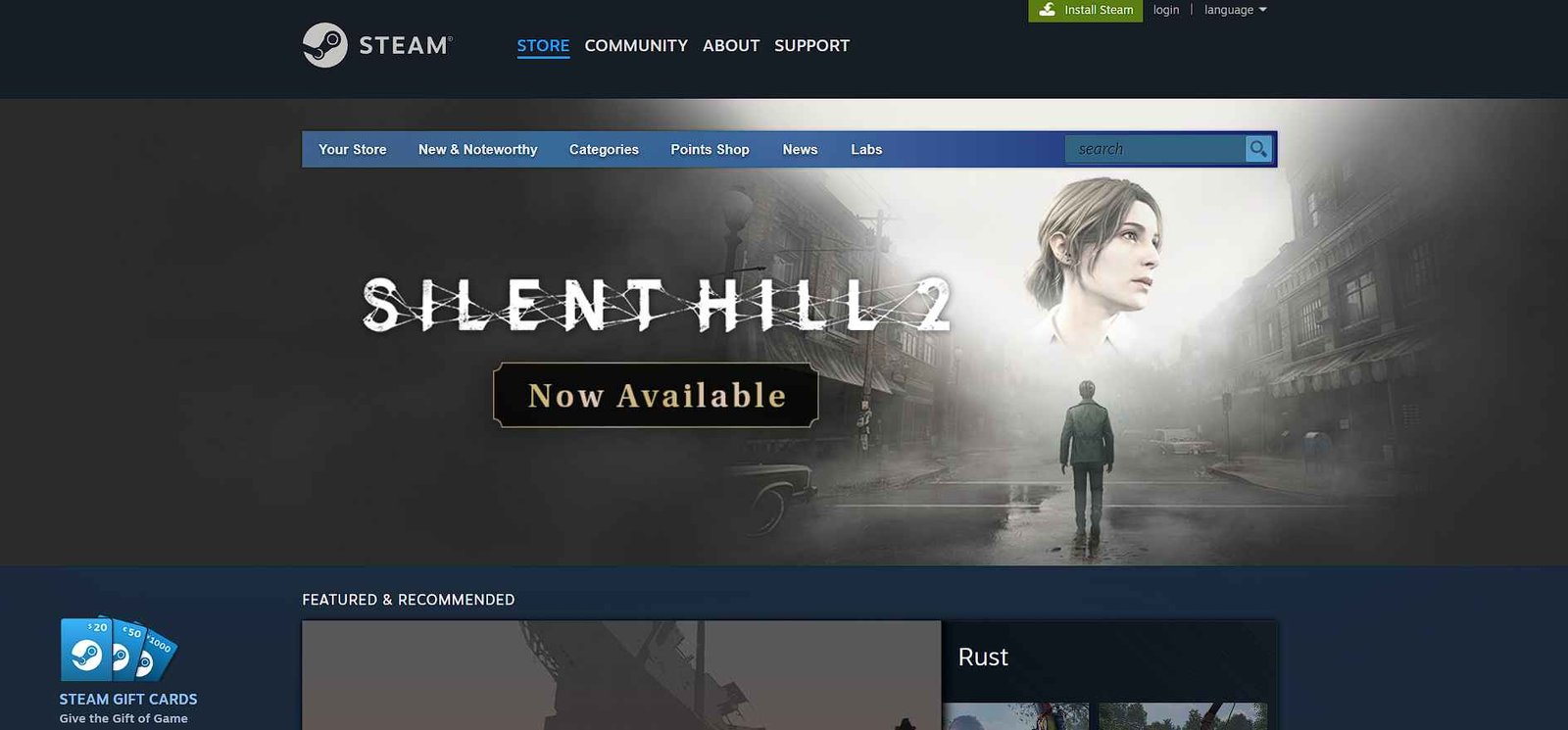If you’ve pre-ordered a game via Steam to gain advanced access and it isn’t working, you might be left frustrated and wondering what to do next. The whole point of pre-purchasing the deluxe version of a game was to play early. With this error, all of it goes down to drain. But don’t worry! We’re here with some of the latest player-suggested workarounds that might help resolve the issue and get you back to playing the game you preordered as soon as possible.
The primary reason for pre-ordering a Deluxe or special edition of a game is for advanced access, allowing dedicated fans like yourself to play the game a few days before the general release. It’s a perk designed to give you a head start, especially if you’re excited about the game and want to experience it early. When that feature doesn’t work, the whole point of pre-ordering feels wasted. With that in mind, let’s dive straight into the fixes.
Steam advanced access not working: How to fix it?
There isn’t a single guaranteed fix for this issue, but there are several potential workarounds that might solve it for you. These solutions have been reported by players to work in some cases, so they’re your best bets for resolving the problem.
First Steps
First things first, start with the basics. Completely restart your system. Close the game and exit Steam. Then, shut down your PC and wait for a minute or two before turning it back on. Once restarted, open Steam and make sure to run it with administrator privileges. This refreshes Steam and can potentially fix the issue. Many players have reported this simple restart to be surprisingly effective. Do note that multiple restarts might be needed for this to work.
Clear Your Steam Download Cache
Another potential fix is to clear your Steam download cache. Corrupted or old cache data can sometimes prevent games from loading correctly. To clear the cache, open Steam and click on the “Steam” option in the upper-left corner. Go to “Settings” and click on “Downloads”. At the bottom, you’ll see an option to “Clear Download Cache”. Click on it and follow the prompts. After doing this, Steam will restart, and you’ll need to log in again. This clears any corrupted files that might be preventing advanced access.
Check Specific Game Forums
If you’re still facing issues, it’s worth checking out the forums for the specific game you’re trying to access. As of writing this guide, players who bought Silent Hill, Dragon Ball Sparking Zero, and other latest titles are facing this issue. Now, developers or other players might share temporary fixes or provide updates about known issues. Game-specific forums on Steam or community discussion boards can offer valuable insights. Developers are often quick to respond in these forums if multiple users are experiencing the same issue. So, make sure to stay active in forums.
Check Steam for Updates
Outdated versions of Steam can cause issues with features like advanced access. So, open Steam and click “Steam” in the top left corner. Select “Check for Steam Client Updates” from the drop-down menu. If an update is available, install it and restart Steam. Keeping Steam updated can help resolve many access issues.
Contact the Developers
Finally, if none of the above workarounds have been of help, reaching out to the developers directly is a good option. Visit the game’s official website or social media pages and look for a support or contact section. Sometimes, the problem might be a server-side issue or a bug that the developers need to fix on their end. If that’s the case, reporting your issue will help them address it faster.
For now, these are the most reliable workarounds players have used to fix the Steam advanced access not working issue. Keep an eye on official channels for the game you’re having trouble with for updates or patches related to this problem. We hope this guide was helpful! Before you leave, don’t forget to keep visiting DigiStatement for more gaming guides and news like this. Also, if you have been playing Dragon Ball Sparking Zero, here is how you can unlock all the characters in the game!