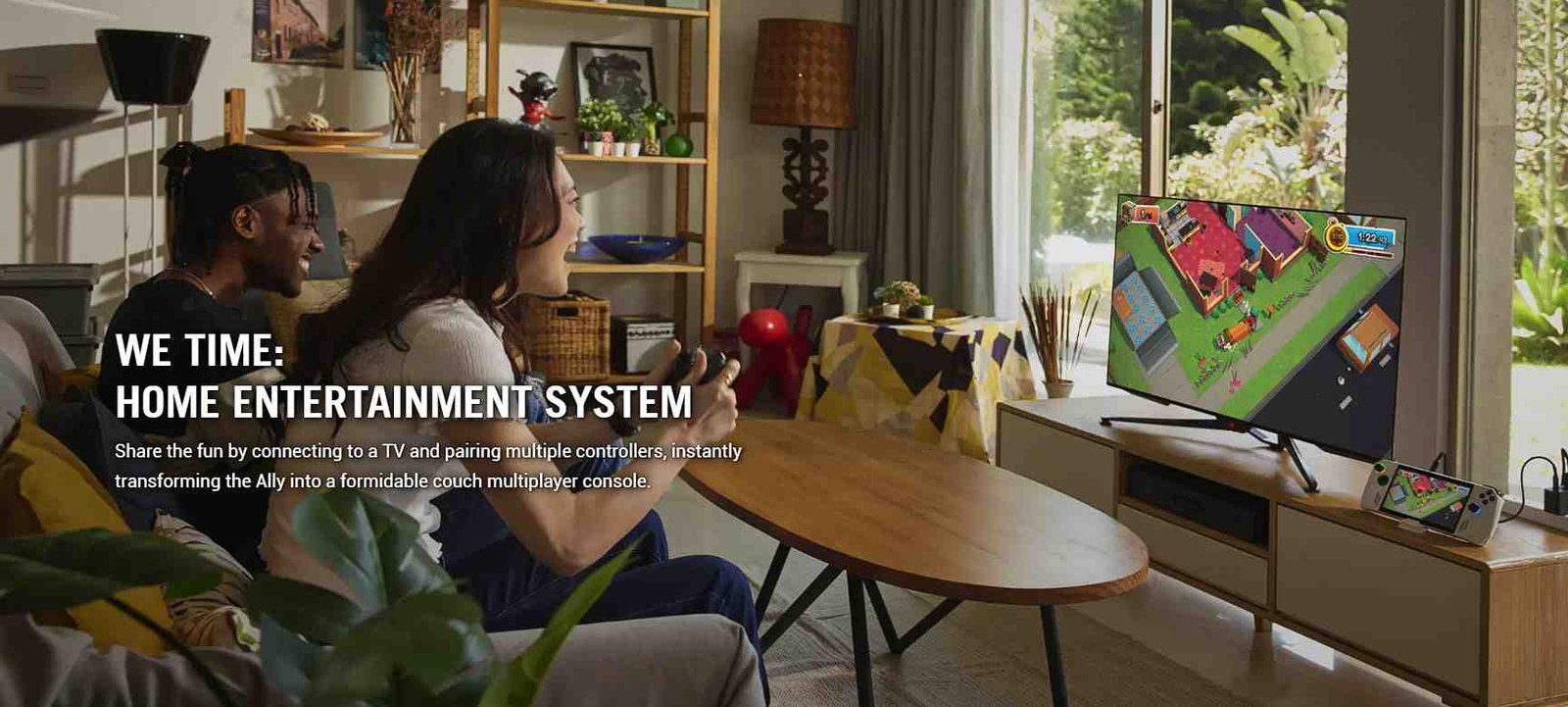As the popularity of portable gaming rises, devices like the Asus ROG Ally, alongside competitors such as the Deck and Legion Go, have become pivotal choices for gaming enthusiasts. Despite the device’s powerful capabilities, users might face challenges, such as the cloud recovery process getting stuck during checks. And that is exactly what we will be going over in this guide. Keep reading for some potential solutions to fix the issue with cloud recovery getting stuck on checking.
The Asus ROG Ally, known for its impressive gaming prowess, may encounter occasional setbacks during the cloud recovery process. Put simply, it gets stuck and takes an eternity to check. This means users face delays and uncertainties when trying to restore or reinstall the operating system on their devices. The reasons behind these hang-ups are not precisely pinpointed. But are there any fixes for it? Continue reading to find out.
Asus Rog Ally cloud recovery stuck on checking: How to fix it?
While Asus hasn’t provided an official fix for the ROG Ally cloud recovery sticking issue at certain stages, the community has shared several workarounds.
Restart and Check your internet
If your Asus ROG Ally is stuck during cloud recovery, the first workaround you can try is to restart the device and check your internet connection. You can also try switching to a new network and using a hotspot or an Ethernet cable before the cloud recovery process starts.
Change Date and Time
Another workaround to address the cloud recovery stuck issue on your Asus ROG Ally is to change the date and time settings. If you’re unable to click on the date and time directly, search for a pencil icon near the date in the BIOS. Clicking on this icon should provide access to modify the date and time settings, potentially resolving the problem. By far, this is the most popular workaround that has worked for many players.
Complete a series of updates
To successfully update the Asus ROG Ally, follow a systematic approach. Start by updating Armory Crate, then proceed to MyASUS under “Customer Support” and select “Update All”. After completion, restart the device, allowing it to run the initial BIOS update. Upon logging back in, check for any additional BIOS updates in MyASUS and follow the same process. Once all updates are confirmed, power off the device, initiate the SSD swap, connect the power cable, access BIOS, and proceed with the Cloud Recovery steps. This is what solved the issue for some players so do give it a try.
Connect the charger
If you’ve faced difficulties installing updates using USB or SD cards, ensure that your Asus ROG Ally is connected to the charger during the process. Some players reported that attempting to install updates without connecting the device to a power source resulted in issues. Make sure the device is adequately powered to facilitate a smooth update installation.
And with that, we come to the end of this guide. We hope you were able to complete the Cloud Recovery process with the help of these workarounds. Anyway, make sure to visit DigiStatement daily for guides and news on all the latest gaming trends. Read more: Asus Rog Ally check system power error: How to fix it?