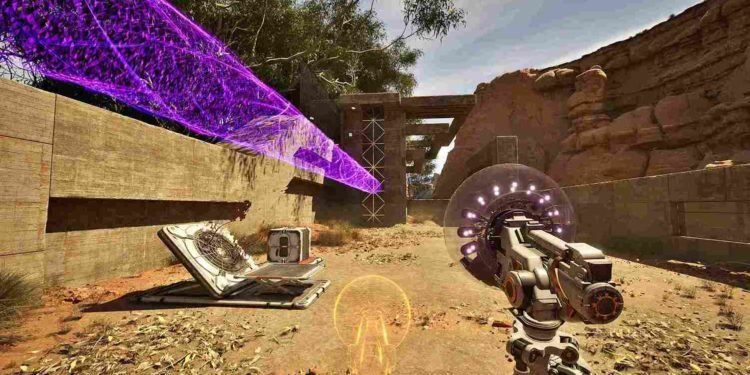The Talos Principle 2 (TTP2) is a highly anticipated game known for its philosophical themes and stunning environments, but some players have found one particular feature, TAA (Temporal Anti-Aliasing), to be a bit problematic for their gaming experience. TAA is commonly used to reduce aliasing artifacts and improve visual quality in games. However, there are players who prefer to disable this feature for various reasons. In this article, we’ll explore how to disable TAA in TTP2 by editing the Engine.ini file and discuss the lines provided by both the developers and players.
Why disable TAA in TTP2? The Talos Principle 2 is set in a beautifully rendered world, but TAA might not be to everyone’s liking. Some players feel that TAA blurs the image slightly, impacting overall sharpness, and others may have performance concerns. As a result, they seek ways to disable TAA to tailor the game’s visual experience to their preferences. While TAA can help reduce aliasing, some players may prioritize performance and clarity.
The Talos Principle 2 (TTP2): How to disable TAA?
Disabling TAA is not an option readily available in the game’s settings menu. Instead, you can achieve this by manually editing the Engine.ini file. The Engine.ini file for The Talos Principle 2 can be found in the following directory: C:\Users\Usernamefolder\AppData\Local\Talos2\Saved\Config\Windows.
This is where you can access and edit the settings related to the game’s graphics and configuration. All you have to do is open the .ini file using the text editor of your choice and then make the following changes. But before doing so, do not forget to take a backup of this .ini file!
Disabling TAA in TTP2
To disable TAA in TTP2, you’ll need to edit the Engine.ini file. You can use two different lines of code to achieve this. One line is provided by a developer, and the other by a player who found a solution:
- Developer’s response: -DPCVars=r.antialiasingmethod=0
- Player’s solution: [/script/engine.renderersettings] r.AntiAliasingMethod=0
Which code to use?
It’s recommended to try both methods to see which one works best for your system. Some players have reported that the developer’s response may be more effective. Here’s how you can apply these changes:
- Open the “Engine.ini” file with a text editor.
- Add the chosen line to the file. If you prefer the developer’s fix, add the given code to the end of the engine.ini file: -DPCVars=r.antialiasingmethod=0
- If you’d rather use the player’s solution, add the following to the end of the engine.ini file:
- [/script/engine.renderersettings]
r.AntiAliasingMethod=0
- [/script/engine.renderersettings]
After making the changes, do not forget to save the “Engine.ini” file. By using either of these lines, you can disable TAA in TTP2 to adjust your gaming experience according to your preference. Perhaps in the future, the game developers might consider adding an in-game option to tweak the TAA setting based on player requests. However, as of now, there’s no official confirmation regarding this feature. Keep in mind that you can always enable TAA by replacing the “0” value with a “1”, “2”, or “3” in the lines you edited within the Engine.ini file. This gives players the flexibility to fine-tune their graphics settings to their liking.
And that is all the information we have on turning off TAA in TTP2. We hope that, with the help of this guide, you were able to disable TAA as well. Also, remember, for more guides like this on all the latest games, DigiStatement is your perfect source! Read more: For the King 2 (II) Unable to play Co-op With Friends Issue: Is there any fix yet