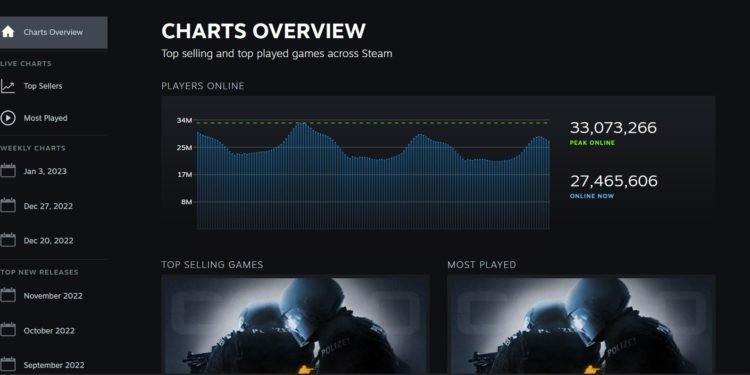Steam is the go-to library for most gamers because it allows easy access to most games. The library isn’t limited to only games, they even have various other software that you might like. But many users have mentioned that their Steam server isn’t online. This means that you will find that sometimes Steam gets stuck and does not connect to the internet. If you are here to find a fix for this issue, then you are at the right place. In this article, we have shared all the details on how to fix the “Steam stuck in offline mode” error.
Steam being stuck in offline mode is not a critical error, as this can be easily fixed. We have listed below the various steps by which you can fix the offline error and continue gaming. That said, let us dive into the solution to fix your Steam client.
Steam Stuck in Offline Mode: How to Fix It
Restart your Steam client
The error might arise from leaving the client running for a long time. Many gamers have mentioned an easy fix for this issue, which is to restart your Steam client. You will first need to log yourself out of the client. Then close the client and launch it again. If this doesn’t fix the issue, then try running Steam in administrator mode.
Check Steam Server Status
Sometimes the issue might be on Steam’s side and not your connection. Check that the steam servers are not down, as this could be one of the causes of your Steam Client not connecting. You can verify the server status of Steam services by heading to any third-party server status website.
Restart your system
If the above steps didn’t resolve the error, then you can try restarting your PC. This mostly resolves the issue and will allow you to access Steam.
Examine your modem/router
Sometimes there might be an issue between the network devices and your PC. This will not allow you to connect to the internet. So, if that’s the case, restart your router. If you still face the error, then try using a wired connection. This can help you optimize your network and improve the connectivity of your device.
Clear your download cache on Steam
Steam can also sometimes glitch due to corrupted cache files. You can easily clean out your cache by first navigating to the Steam settings. In settings, you will need to click on Downloads, which will open a new tab with many features. At the bottom of the window, you will find CLEAR DOWNLOAD CACHE. Just click on this button, and you will have cleared any corrupted cache that’s affecting your Steam client.
Configure your Steam Datagram Protocol
Usually, Steam uses UDP, or User Datagram Protocol, to transmit the data. This isn’t as reliable as TCP (Transmission Datagram Protocol). So, you need to change this. Fortunately, we have a way for you to change the protocol, and it’s easy. Firstly, you will need to locate the Steam shortcut on your PC. You will then need to right-click on it and select Properties. This will open up a pop-up with many tabs. Click on the Shortcuts tab, and then you will be able to see “Target” with the shortcut address filled in. Just simply add “-tcp” at the end of the address and click on “Apply” first, then “OK.” You can now relaunch the client as an administrator. This will allow your Steam client to go online.
That said, we hope that this article helped you resolve the issue. However, for more guides similar to this, make sure to visit Digistatement daily.