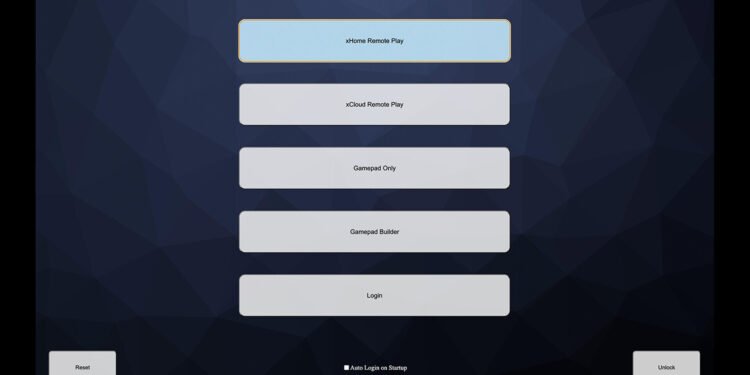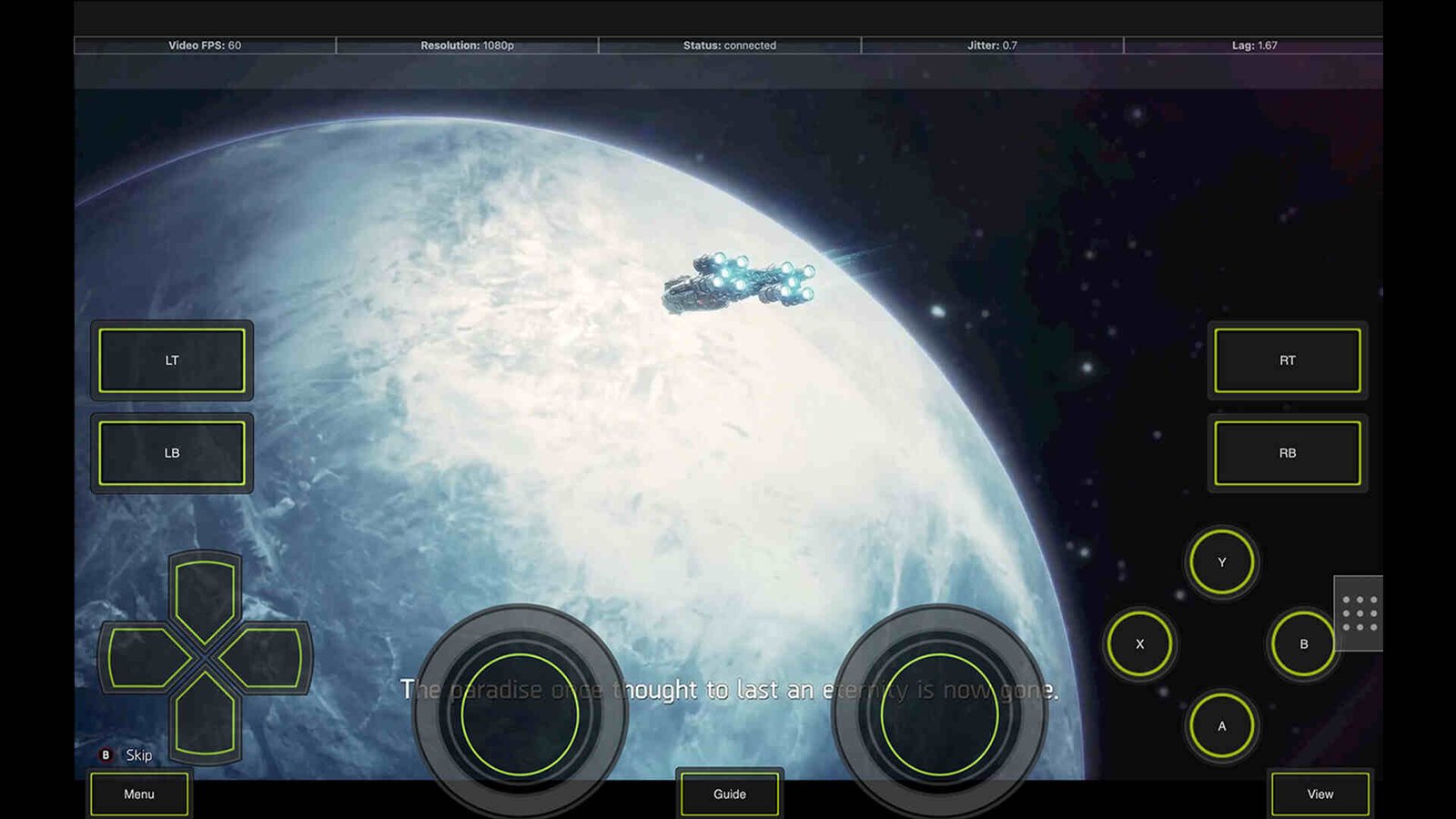XBPlay by Studio08 Development has become quite the favorite app for many players. Want to stream the content of your Xbox One and Xbox Series X/S on your Steam Deck? Well, XBPlay is the app to use. And not only that. XBPlay even allows Deck users to use XCloud. And while it is a great app, it’s not without its fair share of issues. Among them is the issue that is not allowing the Steam Deck controller to work properly.
An issue like this can be the result of a number of factors. From simple physical damage to the Steam Deck to faulty Steam Input settings, anything can be the cause here. Whatever the cause may be, this issue needs to be fixed ASAP. So, without much further ado, let’s go ahead and find out all the workarounds for this.
XBPLAY Steam Deck controller not working in any game: How to fix it
Here are some workarounds which will be of help in dealing with this issue. Try these and see which ones prove useful to you.
Restart –
You should start the fixing process with the restart method. It’s a quick and common method for dealing with a number of issues, so use this before other workarounds. Simply just restart your Steam Deck and then launch the XBPlay app. If it doesn’t help, then you can switch to another workaround.
Use Default Controller settings and layout –
One of the dev-suggested workarounds for this issue is to use the default controller settings for XBPlay. If you are currently using a custom controller layout for XBPlay, you can switch back to the default one by selecting XBPlay from your Library and then selecting the Controller icon next to the cogwheel icon. Find the Offical Layout for XBPlay – Gamepad with Joystick Trackpad layout and select it. In case, you have edited the layout before, click on the setting icon and select Revert Changes. After this, open Steam (in Desktop Mode), select XBPlay, and then click on Properties. Now, switch to Controllertab and select the Use default settings option from the drop-down menu next to Override for XBPlay.
Reset settings –
This is also another workaround from the dev. And it’s a pretty simple one. You just need to open the XBPlay app, and then click on the Reset button located in the bottom left corner. Doing this will reset all of your applied settings. Once you have done this, restart the app and see if the controller issue is gone or not.
Reboot your Xbox –
A reboot of your Xbox console could also be of help in dealing with this issue. So, do a quick reboot of your Xbox console and then relaunch the XBPlay app. If you are still experiencing the same issue, check out other fixes.
Disable Steam Input –
Try disabling Steam Input for XBPlay. To do this, first switch to Desktop Mode on your Deck and then open Steam. Next, navigate to your Steam Library, select XBPlay, and open its Properties settings. Now, switch to the Controller tab and select Disable Steam Input from the dropdown menu. Now, launch the app and see if the issue persists.
Check for any physical damage on your Steam Deck –
Of course, this issue could also be simply due to your Deck having some physical damage. So, what we suggest you do is thoroughly take a look at the device and check for any kind of physical damage. If it appears to be completely fine, then try the next fix.
Reinstall –
If none of the aforementioned workarounds have been of help then try this reinstall method. For this, all that needs to be done is to uninstall XBPlay from your Deck and then start a new download. Once the download is complete and it’s installed on your Deck, launch the app, and see if the controllers are working correctly or not.
Well, that’s all the workarounds we have for this issue. You can also take a quick look here if you are facing the API Status 500 error while opening XCloud in XBPlay on the Deck. And for more guides like this, keep following DigiStatement. Also read: How to get Xbox game pass on Steam Deck (2024)