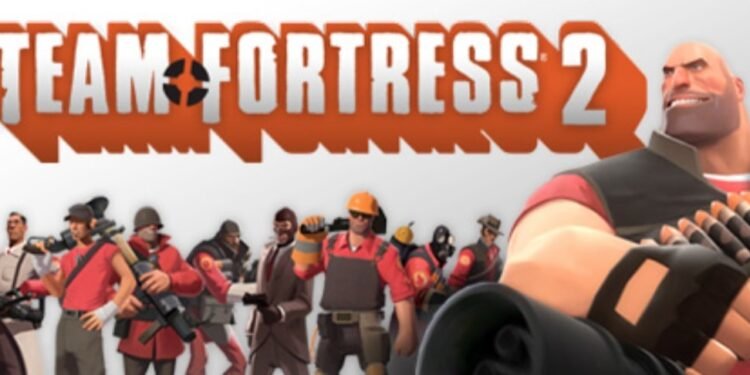Is playing shooter games with your friends a priority? Team Fortress 2 is the game you must have tried. In fact, it’s quite a popular multiplayer shooter title that goes way back to 2007. The game is also free-to-play, drawing numerous players and growing a steady fanbase. However, with all that popularity, Team Fortress 2 often runs into technical and performance issues that trouble players. This is especially true for the matchmaking part of the game. Players often face an issue in the game where the queue doesn’t work or gets canceled automatically. This is as frustrating as it gets and they want to find out the possible workarounds to this problem. In this guide, we’ve shared some fixes for this TF2 queue not working issue. So, continue reading to find out!
Team Fortress 2 is a game that players typically love. This makes it even more of a headache when the game runs into issues during matchmaking. Especially when you’re trying to enjoy a nice gaming experience with your friends or peers, if you’re prevented by an error, that feels really frustrating. You’d be surprised to know that this issue with queueing in the game isn’t a recent one. This particular problem goes long back, with no official fixes yet. So, what can you do if you’re trying to join a queue in TF2 but it’s not working? Let’s find out.
TF2 Queue Not Working: How to Fix?
As we just mentioned, the matchmaking problem in Team Fortress 2 is an old one, really. However, you don’t need to panic. As it turns out, you can actually solve the problem by following the workarounds shared below –
Ensure You Have a Strong Network
Since queuing in the game depends on internet connectivity, you need to have a strong connection to ensure that it works. You can use different online internet speed test websites to determine the speed of your network. You can use an Ethernet cable instead of a wireless connection to improve your network strength.
Check for Server Status
Sometimes, you may face trouble with queueing in TF2 if the server isn’t working. You can check the server status of TF2 on the official website or on third-party sites like jooas.
Restart the Game and PC
As is the case with every other issue, you can try restarting the game. Simply quit the game and then launch it again. Try to join a queue. See if it works. You can also restart Steam. Do this by clicking on the Steam button on the top left corner inside the Steam client and then selecting Exit. Then, once you’ve quit the Steam client, launch it again and run TF2. If that didn’t work, then you should try to power cycle your PC. This basically means turning the device off, waiting for a while, and turning it back on.
Use Console Command
Multiple players have shared that using the “tf_party_leave” command in the command console fixed the issue for them. You can open the console by pressing the tilde (~) key on your keyboard while in-game. Steam user “I’ve ran out of profile ideas h” shared that using the “cl_timeout 9999” command might fix the issue.
Join a Hosted Game and Quit
If you’re having trouble with queuing in the game, then what you can do is join a hosted game. Go through the queue loading screen and then quit immediately. For a number of players, this trick worked wonders, so it’s worth a try for you!
Verify Game Files
Of course, verifying your game files is yet another common fix that solves most in-game issues.
- Open Steam and go to Steam Library.
- Locate TF2 and right-click on it.
- Go to Properties.
- Open Installed Files.
- Select “Verify integrity of game files“.
- Wait until the process completes and then run the game. See if the issue persists.
Delete the Custom Folder
Reddit user Joe_Shroe shared this workaround among others that can fix the queueing problem in TF2.
- Go to the Installed Files tab of TF2 via Steam as shared in the previous workaround.
- Here, click on Browse… to open the game installation directory.
- Go to this path – “C: \ Program Files (x86) \ Steam \ steamapps \ common \ Team Fortress 2 \ tf \ Custom“.
- Delete the contents of this Custom folder. Restart TF2 and see if the matchmaking queue works.
Delete the Config Folder
- Once again, open the game installation directory.
- Go to this path – “C: \ Program Files (x86) \ Steam \ steamapps \ common \ Team Fortress 2 \ tf \ cfg” and delete the contents of this folder.
- Go back to Steam and open the game’s Properties.
- Open the General tab.
- In the text box under the Launch Options, type “-autoconfig” and select OK.
- Run the game and see if the issue persists.
Deselect and Select the Maps
On GitHub, jh34ghu43gu shared that sometimes this problem occurs when players join a queue and the leader star is passed around. In that case, the leader needs to deselect the maps and then re-select those to try and fix the issue.
Join a Community Server
Steam user SINKI shared that you can join a community server and see if that works for you. You don’t have to play on the server, just join it, and quit. Then, join the queue with your friends and see if your problem is fixed.
Allow the Game Through Your Antivirus Program
josephmate shared on GitHub that you need to ensure that your antivirus program doesn’t interfere with the game. If you’re using a third-party antivirus, you need to check the software to find out how to allow a game through the app. For Windows Defender Firewall, follow these steps –
- Open Windows Settings.
- Go to Privacy & Security (for Windows 11) or Update & Security (for Windows 10).
- Open Windows Security and then open Virus & Threat Protection.
- Scroll down and select “Manage ransomware protection“.
- Click on “Allow an app through Controlled folder access“. Then, select Yes.
- Select “Add an allowed app“.
- Click on “Browse all apps“.
- Go to “C: \ Program Files (x86) \ Steam \ steamapps \ common \ Team Fortress 2 \ tf” and select the executable file.
- Then, type “Control Panel” in your Windows search box and open the first option.
- Open System & Settings.
- Now, open Windows Defender Firewall.
- Select “Allow an app or feature through Windows Defender Firewall“.
- Select “Change settings” and click on “Allow another app“.
- Click on “Browse…” and go to the game installation directory again. Select the executable file.
- Checkmark both Public and Private settings.
- Click on Apply and select OK to save the changes. Run the game and see if the issue persists.
Reinstall the Game
If you continue to face the problem in TF2, you can try reinstalling the game and see if it works. You can also try reinstalling Steam. For this,
- Go to the following path – “C: \ Program Files \ Steam“.
- You should move the steamapps folder from here to save a backup of your downloaded games.
- After this, uninstall and reinstall the Steam client.
- Now, move the contents from the previous steamapps folder to “C: \ Program Files \ Steam \ steamapps“.
- Run TF2 and see if the queue is still not working.
Well, these are all of the potential workarounds for fixing the queue not working issue in TF2. Hopefully, this guide was able to provide you with all the information you needed. If you found it insightful, keep visiting DigiStatement for more such gaming content and information!