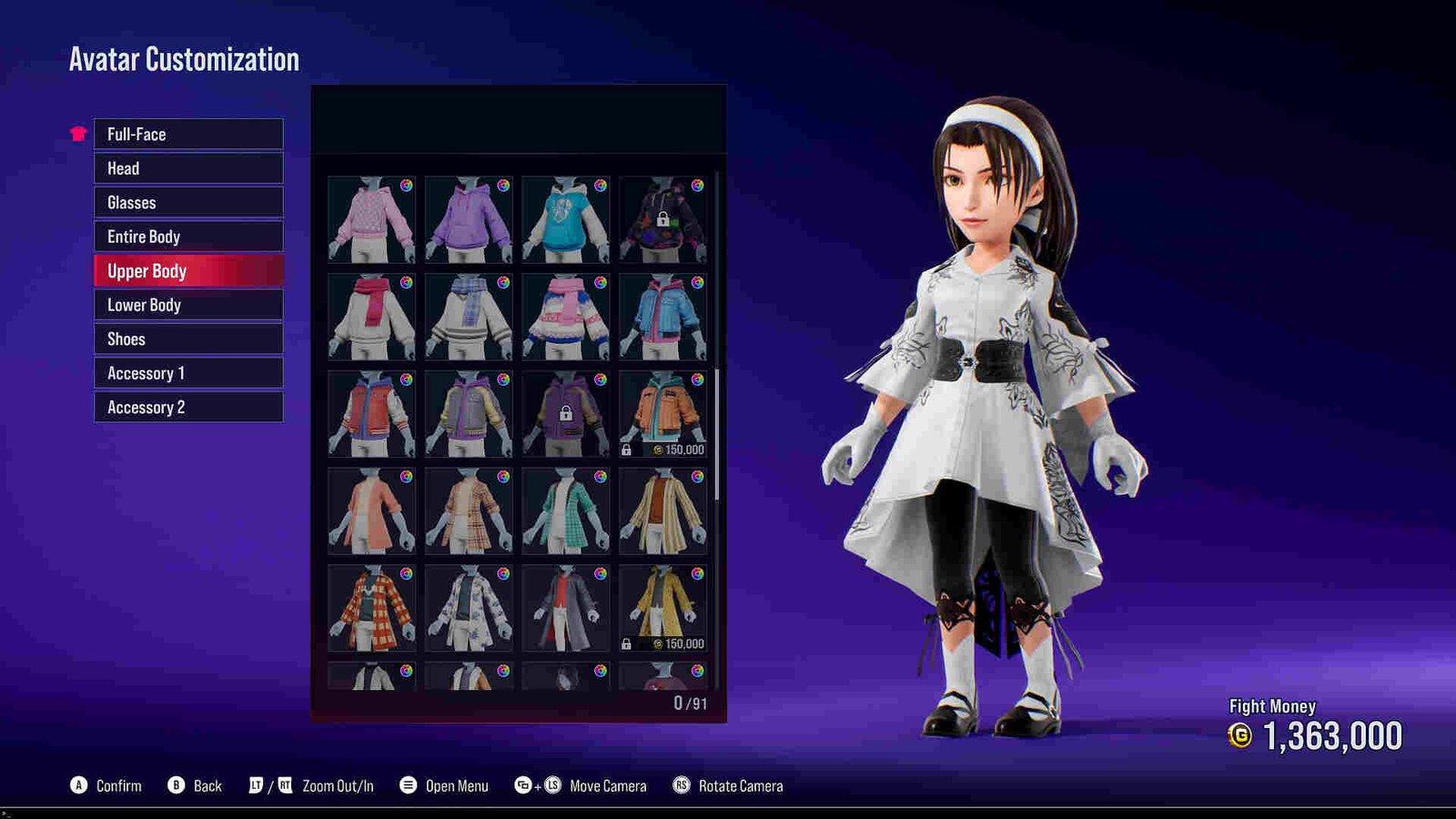The wait for Tekken 8 was long, but in the end, it was certainly worth it. Fans are having a great time with the game, with the Steam version alone seeing an all-time peak of about 46,139 players. Suffice it to say, Tekken 8 is another great contender for that Game of the Year title and we can’t wait to see what Bandai Namco has planned for the future of the game. However, like any other game, Tekken 8 too has some technical issues that need to be resolved ASAP. And a major one happens to be the slow-motion issue on PC.
We don’t really know what’s causing this issue. For some, it could be due to the game’s settings, while for others, the cause could be outdated drivers. But whatever the cause may be, a major issue like this can’t be ignored. So, let’s go and find out all the workarounds that you can use to deal with this issue.
Tekken 8 Slow Motion Issues on PC: How to fix it
Players will have to use the following workarounds since we don’t have an official fix for it right now. Follow these carefully and see if any of them are of help.
Turn off VSync –
For one player, the way to fix this issue was by simply turning off VSync and limiting frame rates to 60. However, you need to do all this via the Nvidia Control Panel. So, if you happen to have the Nvidia Control Panel installed, launch it and do as this workaround suggests. Additionally, you can also open the game’s settings, head to Graphics Settings, and disable VSync from there. AMD users should try disabling Radeon Antilag and Framerate Limiter and see if that resolves this issue.
Set custom settings –
Players can also apply some custom settings. As this player suggested, have Effect Quality set to Medium while setting Background Quality to Low. However, note that it might not work at all, but we still recommend giving it a try.
Switch to previous drivers –
It seems like some people have had success dealing with this issue by simply switching to the previous driver versions. While the latest drivers do work, you can also try installing old ones and see if those help. But if the issue persists, switch to another workaround.
Turn off Radeon SAM and Nvidia Resizable BAR –
Another fix that one player recommended was to turn off Radeon SAM for those using AMD and Nvidia Resizable BAR for those with Nvidia cards. You will need to do all this by accessing BIOS if you don’t know how.
Check if you have Whispered Mode turned on –
For laptop users, if you have whispered mode turned on, then it’s likely that it’s the cause behind this issue. So, if Whispered Mode happens to be enabled, disable it and then launch the game. If you don’t want to disable it, just open the Nvidia Control Panel and set the game to run at 60 FPS in Whisper Mode.
Run the game as an administrator –
Giving the game admin access might help with this issue, so give it a try. All you need to do is right-click on the game’s exe and select Properties > Compatibility. Now, checkmark the Run this program as an administrator option. After that, click on Apply and OK. If that doesn’t help, you can open the Polaris > Binaries > Win64 folder, find the Polaris-Win64-Shipping Properties file, and do the same thing with it.
Run the game in Compatibility mode –
This particular workaround could also be of help. To do this, first you will need to follow the previous method’s steps until you are in the Compatibility section. After that, checkmark Run this program in compatibility mode for option and select the Windows 8 or Windows 7 version from the dropdown menu. You can also checkmark the Disable fullscreen optimization option, and see if that helps. Don’t forget to click on Apply and OK after checking these options.
Well, that’s all the workarounds we have for this issue. Additionally, we suggest taking a quick look here, if you want to know more about the best mods for the game. And for more such content, keep following DigiStatement. Also read: Best Tekken 8 Steam Deck Settings for High FPS & performance