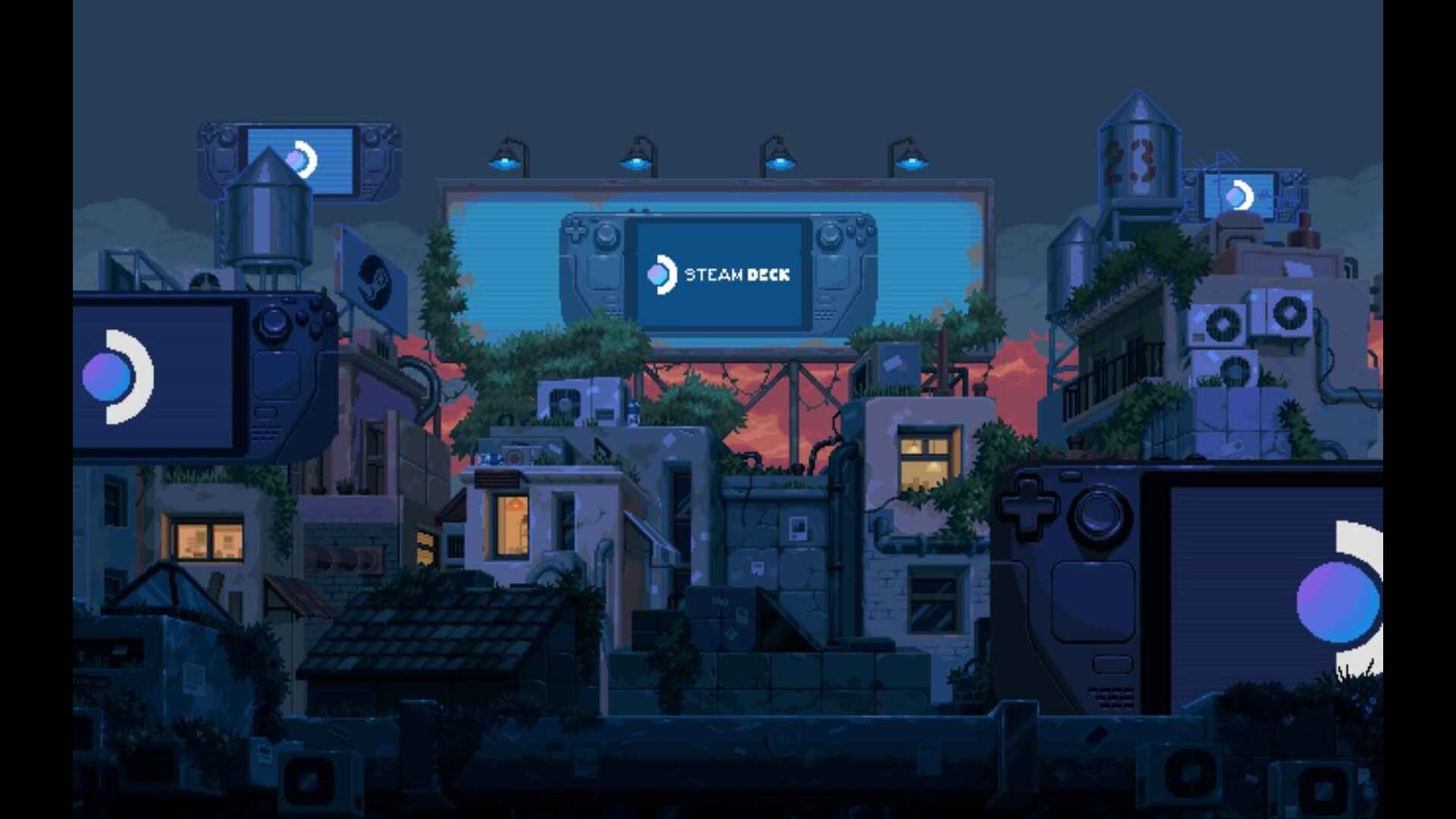There’s no denying the fact that the Steam Deck is a great little device. But even so, it has its own limitations. While its major competitors like the Asus Rog Ally and Lenovo Legion Go use Windows as an OS, the Steam Deck instead runs on SteamOS. As such, at times it can be quite hard to play a game if it isn’t directly supported by the devs for the Steam Deck. However, thanks to Proton, such issues aren’t there by large. There are also a lot of useful tools available for the Steam Deck that make it easier to run games on it. And one of them happens to be Proton tricks, a Winetricks wrapper. Unfortunately, some users have recently reported that it is not working properly.
Protontricks is one of the most important tools for enjoying games through Proton on the Deck. Using it allows users to easily install various Windows components on their Steam Deck that are needed to run the game in the first place. Facing problems running a game through Proton on your Steam Deck? Protontricks can most likely fix that. However, there’s now this issue with it that is making it not work properly for the Deck. So, is there a fix for it? Well, let’s go ahead and find out.
Steam Deck Proton Tricks not working: How to fix it
Players can use the following workarounds to deal with this issue. Use these and check out which ones are of help to you.
Restart –
Before trying out other workarounds, use this one. Basically, what you have to do is restart Proton Tricks and then see if it’s working. If it doesn’t, restart your Deck too, and hopefully that resolves this issue. However, if the issue persists, you can switch to other workarounds.
Install Flatseal –
Download Flatseal and install it on your Deck. Once that’s done, launch the app and select Protontricks. Now, scroll down and find the Filesystem option. Make sure to checkmark All system files. After that, run Protontricks and check if the issue continues. If it does, try the next method.
Run a command –
You can also encounter issues when Protontricks isn’t able to access all of your filesystems. The previous method should help you with that but you can also try this one. For this one, you will need to switch to Desktop Mode and launch Konsole. Next, type in and enter the following line: “flatpak override –user –filesystem=/run/media/mmcblk0p1 com.github.matoking.protontricks”. Now, restart Protontricks and then check if the issue persists.
Use alias to run Proton tricks faltpack –
You should also know that Protontricks flatpak requires an alias to run which can be done by using this command: “echo “alias protontricks=’flatpak run com.github.Matoking.protontricks'” >> ~/.bashrc”.
Make sure to restart your Steam Deck after running this command. You can also run the following three commands without restarting the Deck:
- alias protontricks=’flatpak run com.github.Matoking.protontricks’
- alias protontricks-launch=’flatpak run –command=protontricks-launch com.github.Matoking.protontricks’
- protontricks 1091500 –gui
There’s also this command that can be used to run Protontricks without alias: “flatpak run com.github.Matoking.protontricks 1091500 –gui”.
For now, this is all we have on this issue. Additionally, you can also take a quick look here if you want to know the best games to emulate on the Steam Deck. And for more such content, keep following DigiStatement. Also read: How to install & play Diablo 2 Resurrected on Steam Deck