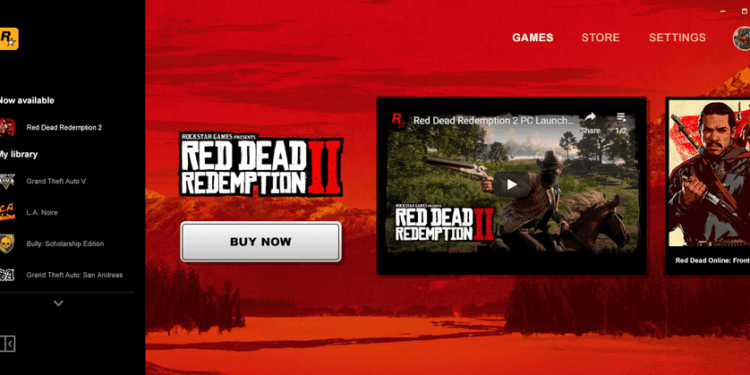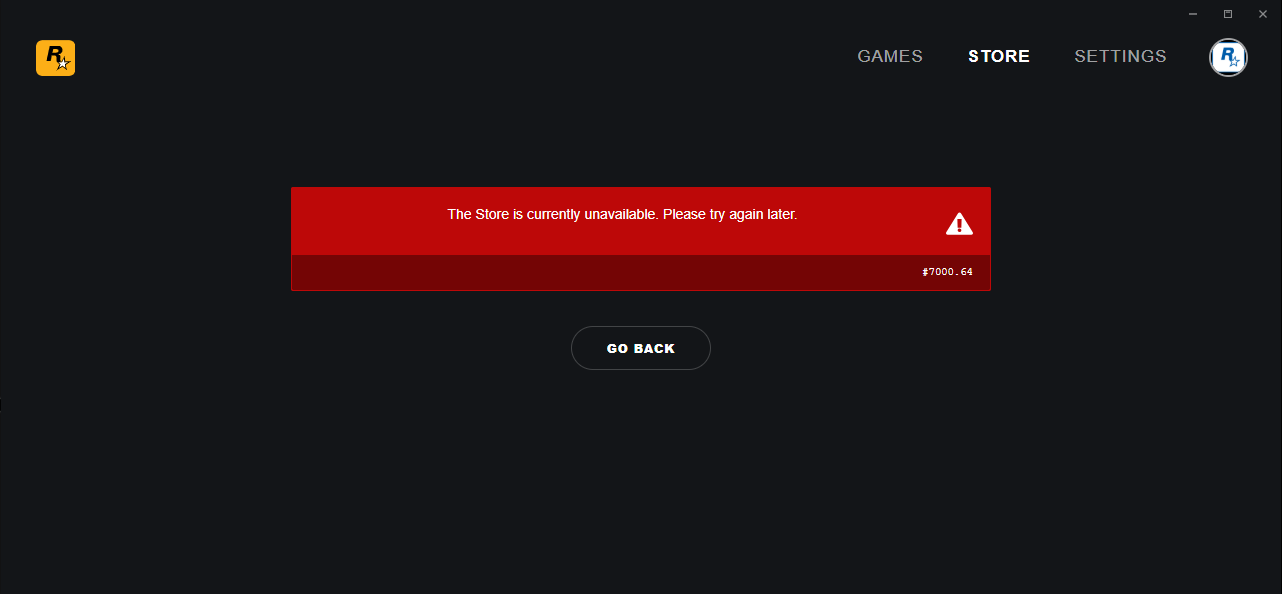Rockstar Games Launcher is the official client of Rockstar Games for Windows. Likewise, the launcher app is free utility software for players to access Rockstar’s library of games. The app allows players to easily download and play all the games in their catalog. In order to use Rockstar Games Launcher, players have to have a user account in the Rockstar Social Club. Additionally, the main advantage of Rockstar Games Launcher is that players can download any game on as many computers as they want. This article is a fixing guide on the Rockstar games launcher not working in 2022.
How To Fix Rockstar Games Launcher Not Working in 2022
Update Your Graphics Drivers Or Rollback In Some Cases
The game’s inability to launch may be a result of outdated graphic drivers. Therefore, update your graphics drivers to the latest version available. On the other hand, if the game is unable to launch after an update, you can always roll back to the previous stable version.
Launch The Rockstar Games Launcher With Compatibility Mode And Administrator Permissions On
Rockstar Games Launcher’s failure to launch can be a result of compatibility and permission issues. Therefore, you can launch the launcher with compatibility and administrator permissions to fix the launch issues. In order to do this, Right-click on Rockstar Games Launcher >> Select Properties >> Select the Compatibility tab >> Check the option “Run this program in compatibility mode” and “Run this program as an administrator” >> Click Apply >> OK.
Clear Your DNS Cache
Clearing your system’s DNS cache can help in fixing the launch issues. In order to do this, Left-Click on your Windows search bar >> Type in “cmd” >> Right-click on the Command Prompt from the results >> Select Run as administrator >> In the Command Prompt window that appears, type in “ipconfig /flushdns” >> Press Enter.
Disable Your Antivirus Softwares
The Rockstar Games Launcher’s loading issues can be a result of your PC’s Antivirus Softwares. Therefore, uninstalling or disabling your Antivirus Softwares can fix the Rockstar Games Launcher’s loading issues.
Clean Boot Your System
Performing a clean boot of your system can also fix Rockstar Games Launcher’s loading issues. In order to do this, Type “MSConfig” in the Windows search bar >> Press Enter to open the configuration window >> Select the Services tab >> Check the Hide all Microsoft services >> Click Disable all >> Under the Startup tab, click on Open Task Manager >> In the startup tab right-click each of the programs >> Select Disable >> Close Task Manager >> Select OK under the Startup tab of System Configuration >> Restart.