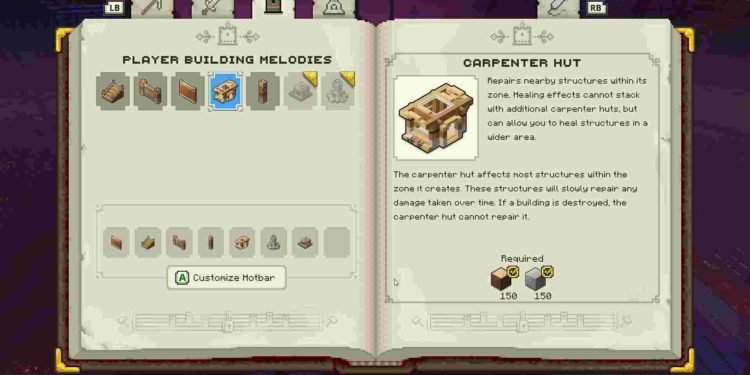Microsoft continues the Minecraft IP expansion with the release of Minecraft Legends on the 18th of April. A collaboration between Blackbird Interactive and Mojang Studios, the game is the third major Minecraft spin-off title. The other two are Minecraft: Story Mode and Minecraft Dungeon. Blackbird is pretty reputed and famous for developing real-time strategy games with Homeworld: Deserts of Kharak and the upcoming Homeworld 3 being their most well-known projects. Minecraft Legends has been created utilizing the skills of these two studios and the result is pretty great. At least for fans of the RTS genre. Being a new spin-off title with a big name like Minecraft attached to it is pretty “massive” for the game as fans and curious players expect quality as same as its progenitor. However, some players can’t even play the game and see how it fares due to an unfortunate sign-in issue.
An issue like this- “failed to sign in” is common for games that require an internet connection to launch. The signing-in thing can’t be ditched too, cause it helps in identifying a particular user. Without it, players will not be able to sync their progress with the cloud. As you can see, this is a pretty important factor in games. Furthermore, we can’t really pinpoint the sole source of cause for this issue. Trying to find one is like trying to find a needle in a haystack. Causes can range from missing files to a bad internet connection. And as same as that, the workarounds for such issues are also many due to the nature of the problem. Nonetheless, we have shared some potential fixes that might be effective against it. So, why don’t you give them a try?

Minecraft Legends Sign-In Failed Issue: Is there any fix yet
Verify game files in Steam –
The first and foremost thing to do is to check if you have any missing game files or if they are corrupted. By verifying your game files through Steam, you can easily know if that’s the case or not. To do this, open Steam and head for the Library section. Once there, navigate to the Minecraft Legends name and right-click on it. After that, select Properties > Local Files > Verify integrity of game files. Now, let Steam do its job.
Restart Minecraft Legends along with your PC –
If verifying game files doesn’t work, try restarting your PC and the game itself. We can’t guarantee that this will solve the issue but give it a try.
Restart your router –
As we explained earlier, a bad internet connection can also be a cause behind the sign-in failure. Since signing in always needs you to have your device connected to the internet, it’s better to ensure that there’s nothing wrong with your router. Just like the previous method, you should try restarting the router and then signing in.
Exclude Minecraft Legends in Windows Defender –
As great as Windows Defender is, it can be a major annoyance at times. The program is known to prevent apps and games from properly functioning. This can be easily solved by excluding Minecraft Legends in Windows Defender. To start, open Settings > Update and Security > Windows Security. Next, select Virus & threat protection > Virus & threat protection settings > Manage settings. Scroll down below until you locate the Exclusions title. Select the “Add or remove exclusion” option. Choose “Add an exclusion” and head to the installation directory of Minecraft Legends. Here, find the game’s .exe file, and then select it. After this, launch the game, and check if you are able to sign in.
Allow Minecraft Legends through your Windows Defender Firewall –
Firewalls are often known to block apps and games from accessing the internet. Sometimes, it wrongfully blocks unharmful apps and games too. You can allow Minecraft Legends through the Windows Defender Firewall to solve the sign-in issue. The process is mostly the same as the previous method. Go to Settings > Update and Security > Windows Security. Now, you need to click on “Firewall & network protection”. Select “Allow an app through firewall”. Opt for “Change settings” and look for Minecraft Legends. Once located, choose both Private and Public and click on Ok.
Clear cache –
Clearing the cache can also fix the issue as it deletes temporary files and starts the program anew. To clear the cache on the PC, type in “Disk Cleanup” on the search. Open it and select the operating system drive, which by default is the “C” drive. This is also where apps and games are installed by default. A new window will open with many options. Ignore all of them and scroll down to where the “Temporary Files” option is. Choose that and click on “Clean Up System Files”. After the process, check if the issue persists in the game.
Disable VPN –
If by any chance you are using a VPN, it’s better to disable it. VPNs can confuse the server for a myriad of reasons including interfering with your internet connection. Simply disable the VPN and then try signing in.
We hope these workarounds have helped you in fixing the sign-in failed issue in Minecraft Legends. Check out DigiStatement for more guides like these.