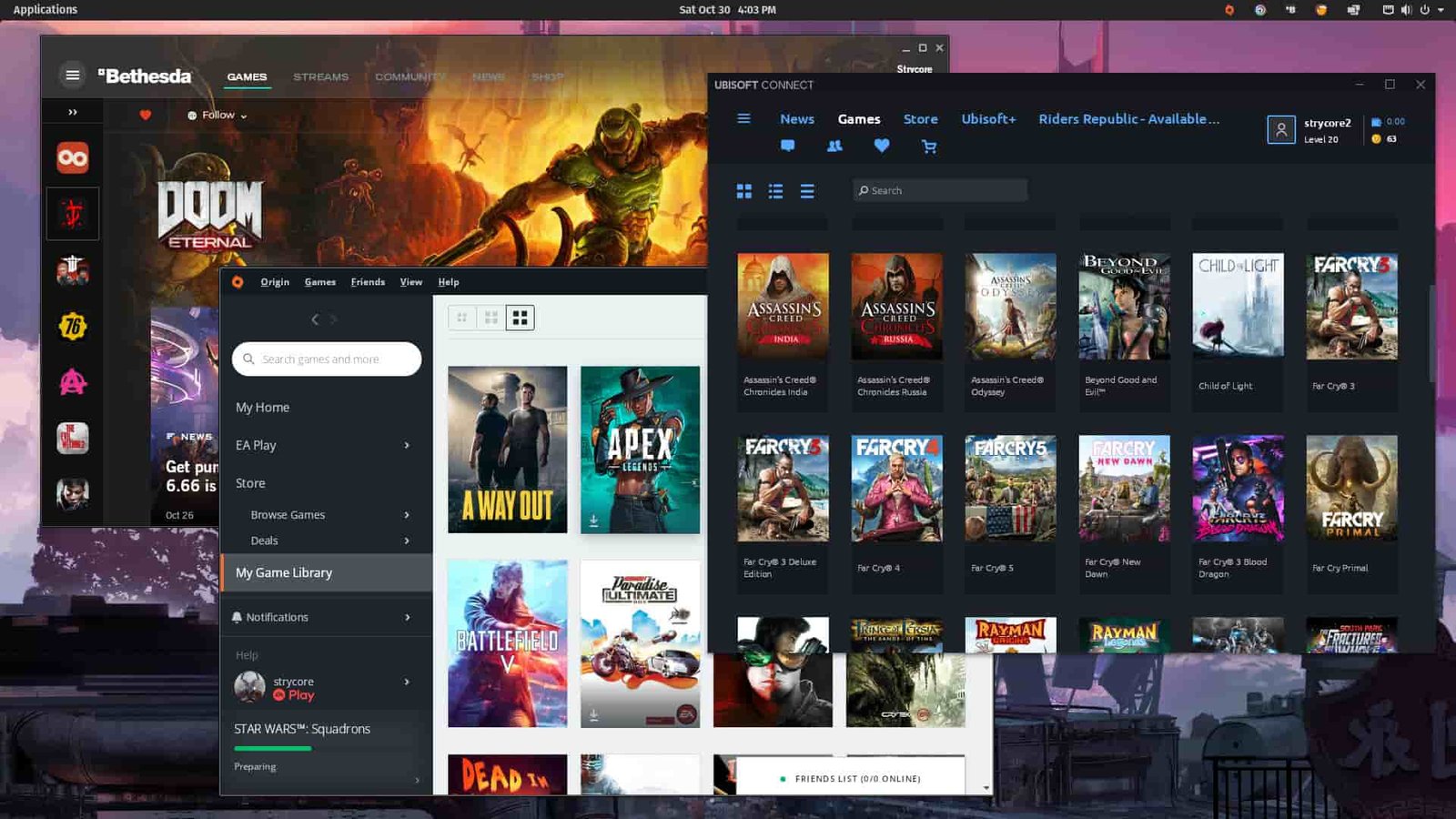For Linux users, Lutris has always been a lifesaver. This open-source game manager has allowed people access to their favorite titles, no matter which platform they’re on. Naturally, among Steam Deck users, this has been quite popular. Many people use Lutris to play their favorite titles without the hassle. So, if there’s an issue with Lutris, it surely triggers quite a bit of a response from Steam Deck users. In a recent issue, players were unable to use their Steam Deck controller while using Lutris. If you’ve also experienced this Steam Deck controller not working issue with Lutris, you’re in luck. Keep reading this guide till the end to find out the potential workarounds for this problem.
Over the years, players have often faced different issues while using the Steam Deck controller in Lutris. For example, some players find it challenging to configure the controller for this platform. This recent issue, however, has affected players on a wide scale. People have rushed online to search for potential fixes for the problem. Since you’re on this page, we assume that you’re one of them too. So, without further ado, let’s find out how you can fix the Steam Deck controller not working issue in Lutris.
Lutris Steam Deck Controller Not Working: How to Fix It?
Many prefer using the Steam Deck controller for their favorite titles, as it’s quite convenient. If there’s an issue using the controller with Lutris, it basically means you are unable to use the controller for any game that you launch via Lutris. This is quite a headache and we understand the concern. Here’s how you can fix the issue –
Quit and Relaunch Lutris
Sometimes, all it takes to solve an issue on these devices is a quick restart. Quit the game you were playing, quit Lutris, and wait for a while. Then, relaunch the application, run the game again, and check if the issue persists.
Reorder Controllers
If you’ve previously used another controller on your Deck, then you should know that the device will register that as your controller 1. You’ll have to change the settings to make the Steam Deck controller the #1. For this, first press the Steam button and go to Settings. Then, open Controller Settings. You’ll be able to reorder your controllers here and set the Steam Deck controller as your #1 controller. Then, return to Lutris, run the game you were playing, and check if it worked.
Enable 360 Controller
You can try and enable the 360 Controller and check if it works for you. For this, visit the Controller Settings again, as shown in the previous workaround. Then, go to the Recommended Layout. Here, you need to press and hold the Steam button, use the right touchpad as your mouse, and use the R2 button to click on the options. To do this, go to Settings. Here, open Controls. You’ll find the 360 Controller option here. Enable it and go back to Lutris. Run a game and see if it works.
Connect and Disconnect External Controller
Sometimes, a quick solution to fix your controller issue is connecting and disconnecting another controller with your Deck. It’s as easy as it sounds: plug in the external controller, wait for a while, and unplug it. See if it worked. Note that if it changes the controller orders, you’ll need to reorder them again. You can also, actually, use the external controller, if you’re open to the idea. Otherwise, follow the next workaround.
Disable Lutris Runtime
Reddit user aarons6 says that you can disable Lutris Runtime from the game options and see if it fixes the controller issue. You’ll find the option to disable this at the very last tab in Game Options.
Switch to Gamepad Mode
You can switch to desktop mode on your Deck and run Lutris from there. Then, once you open the game you’re looking for, press and hold the Start button to switch back to Game mode. According to Reddit user Critical-Advice6809, this will show you a pop-up saying “Controller Connected” and after this, the issue should be fixed.
Well, these are the workarounds that you can try if you encounter the Steam Deck controller not working issue in Lutris. Hopefully, with this guide, you were able to fix the issue. That said, if you found this guide insightful, keep visiting DigiStatement for more such gaming content and updates.